PS制作超漂亮的雪花寿字
摘要:今天为大家分享PS制作超漂亮的雪花寿字方法,很不错,适合新手来学习,一起来看看吧!步骤1、打开PS,新建一个图层(快捷键ctrl+n)。2、...
今天为大家分享PS制作超漂亮的雪花寿字方法,很不错,适合新手来学习,一起来看看吧!
步骤
1、打开PS,新建一个图层(快捷键ctrl+n)。

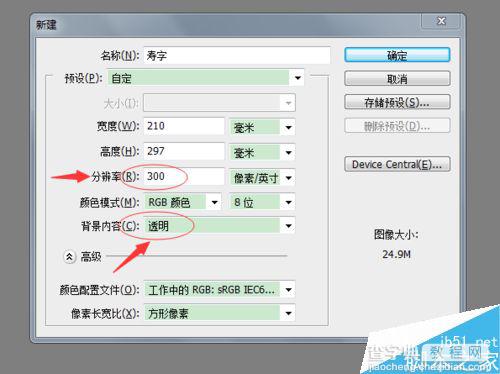
2、设置前景色(前景色填充快捷键alt+delete),双击左下角拾色器,选择橙黄色,点击确定。(这里可以选择你需要的颜色)。
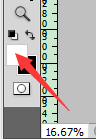
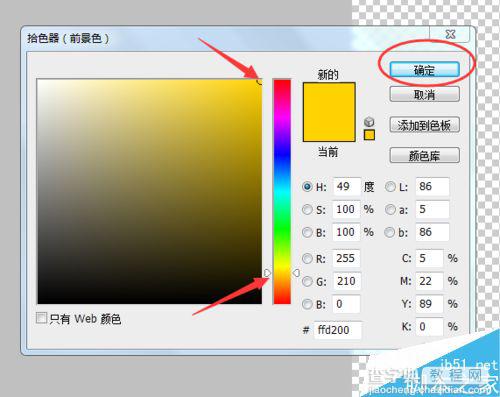
3、找到钢笔工具(快捷键P),点开小三角,选择自由钢笔工具,在图层上绘制一个“寿”字,可以连笔写,也可以一笔一划写。
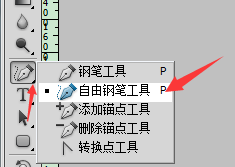
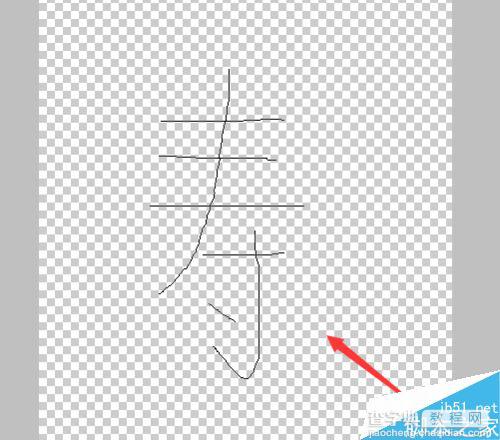
4、选择画笔工具(快捷键B),再选择喷溅24像素画笔,在窗口下拉找到画笔预设(快捷键F5)
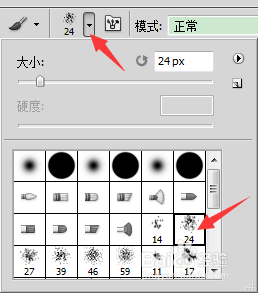
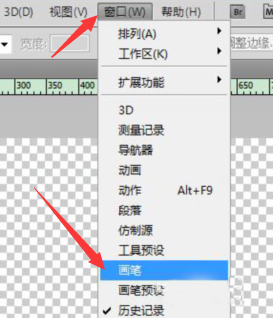
5、设置画笔预设的相关数值,如下图。
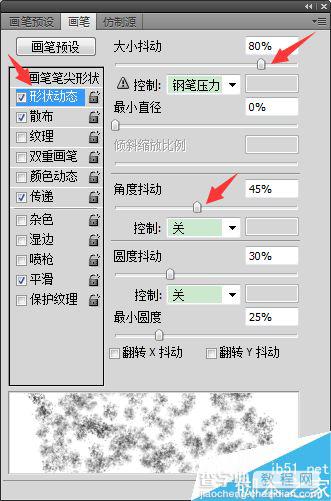
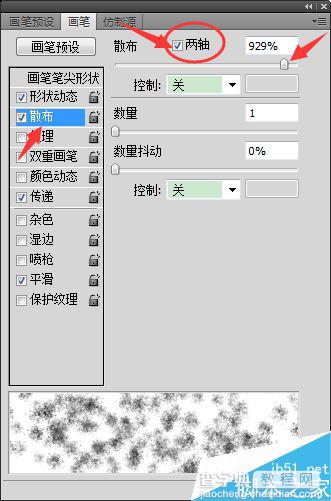
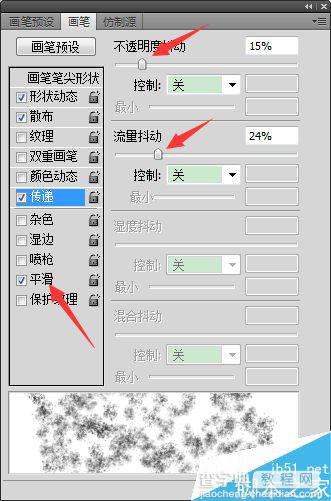
6、在切换钢笔工具,点击右键,选择描边路径,点击画笔,确定。
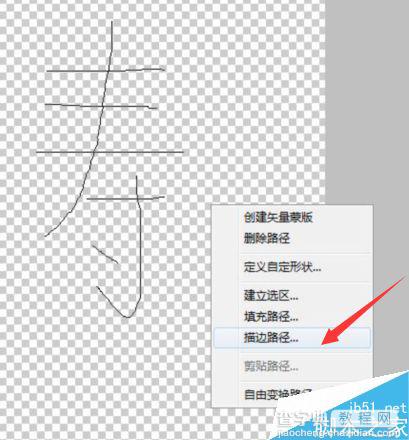
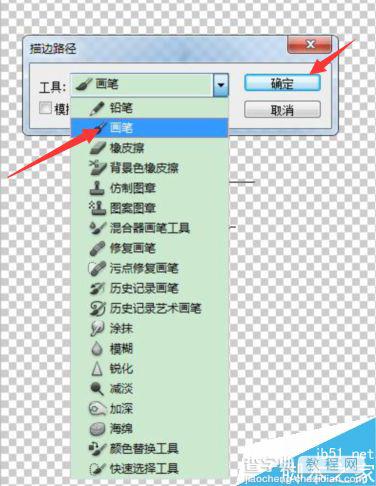
7、这时候因为图层是空白图层,看不出效果,可以在新建一个黑色的背景图层放在最下方(背景填充快捷键ctrl+delete)。
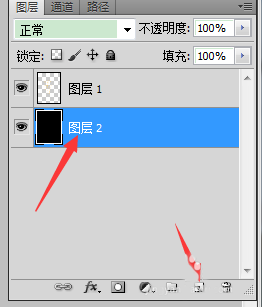
8、选择文字图层,按一下enter回车键,隐藏路径。

9、最后选择图层样式,勾选外发光,混合模式为溶解。
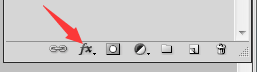
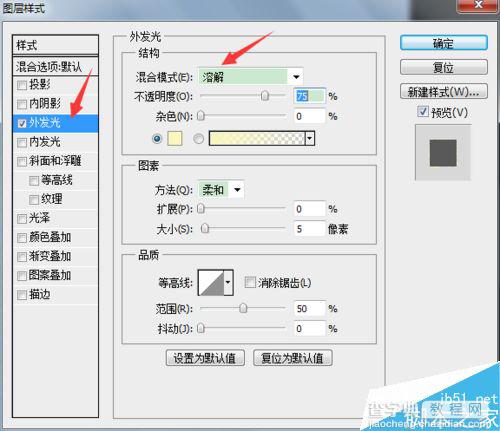
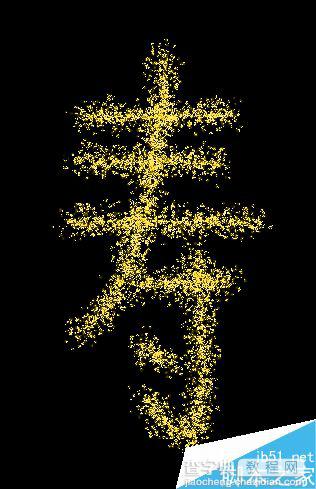
注意事项
画笔预设设置散布时记得勾选两轴
画笔预设别忘记勾选平滑
以上就是PS制作超漂亮的雪花寿字方法介绍,操作很简单的,大家按照上面步骤进行操作即可,希望能对大家有所帮助!
【PS制作超漂亮的雪花寿字】相关文章:
★ Photoshop制作陈黄色调动漫风格的橱窗少女签名教程
上一篇:
PS怎么制作多彩的流光字体?
