妇女节快到了,在此恭祝天下所有女性:青春美丽,事事顺意!文字有现成的素材下载;我们只需要把文字多复制几层,每一层用不同的样式增加颜色、质感、描边、纹理等,然后修改图层的混合模式、不透明度、填充度等即可得到不错的效果。下面一起跟小编来看看教程吧!
最终效果


1、新建一个1000 * 600像素,分辨率为72的画布,背景填充黑色。点这里打开文字图片,右键选择“图片另存为”保存到本机,再用PS打开文字素材,用移动工具拖到新建的画布里面;调整好位置位置,大致效果如下图。

2、双击图层面板,当前图层缩略图载入图层样式,然后设置。
投影:颜色为橙红色:#ff530a,其它设置如下图。

<图2>
外发光:混合模式“颜色减淡”,颜色为橙黄色:#ffe500,其它设置如下图。
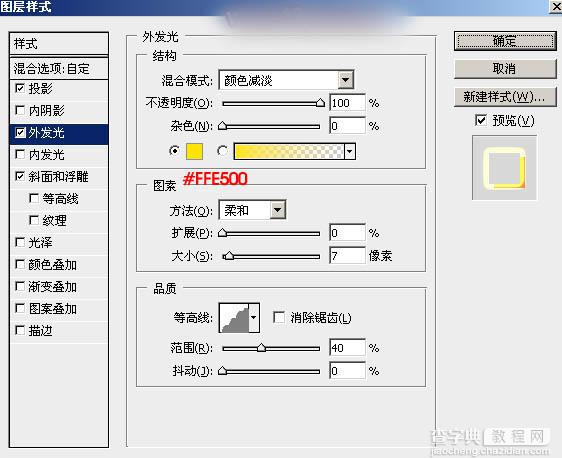
<图3>
斜面和浮雕:样式“外斜面”,其它设置如下图。
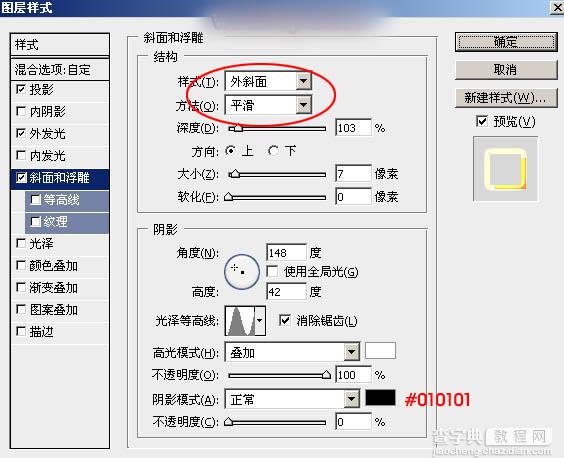
<图4>
3、确定后把填充改为:0%,效果如下图。

<图5>
4、按Ctrl + J 把当前文字图层复制一层,然后在图层面板,文字副本缩略图区域右键选择“清除图层样式”,得到图7所示的效果。

<图6>

<图7>
5、给当前文字副本图层添加图层样式。
斜面和浮雕:样式“浮雕效果”,高光颜色:#fbecb1,阴影颜色:#6c5505,其它设置如下图。
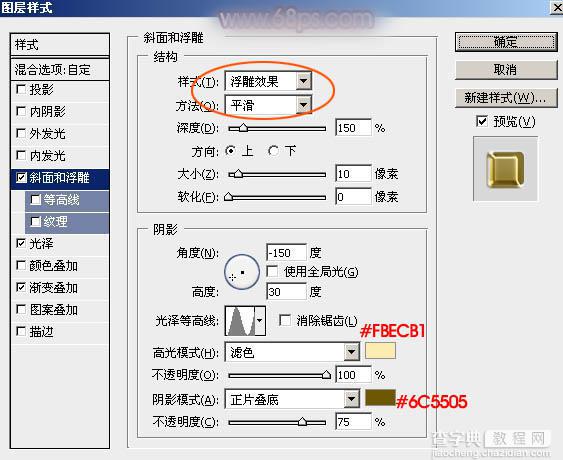
<图8>
光泽:混合模式“正片叠底”,颜色:#3e3200,其它设置如下图。

<图9>
渐变叠加:点击渐变色编辑渐变如图11,其它设置如图10。
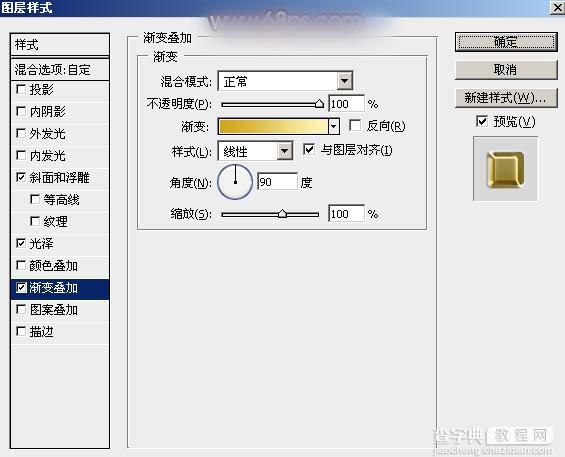
<图10>
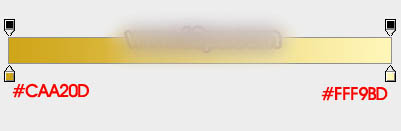
<图11>
6、确定后把混合模式改为“正片叠底”,填充改为:0%,效果如下图。

<图12>
7、按Ctrl + J 把当前文字副本图层复制一层,得到副本2图层,在缩略图区域右键选择“清除图层样式”,效果如图14。

<图13>

<图14>
8、给当前文字添加图层样式。
内发光:混合模式“滤色”,颜色为白色,其它设置如下图。
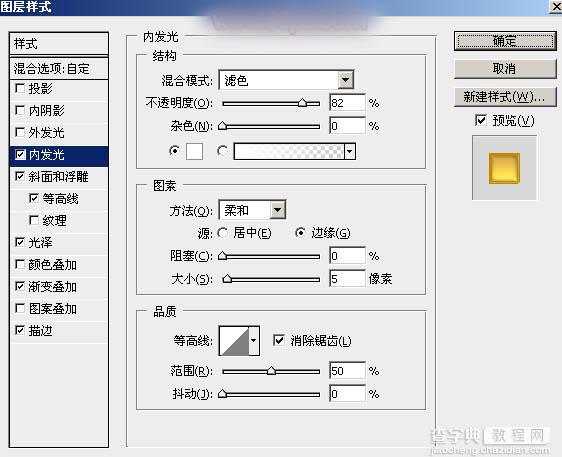
<图15>
斜面和浮雕:高光颜色为白色,阴影颜色为蓝色:#1e25bb,其它设置如下图。
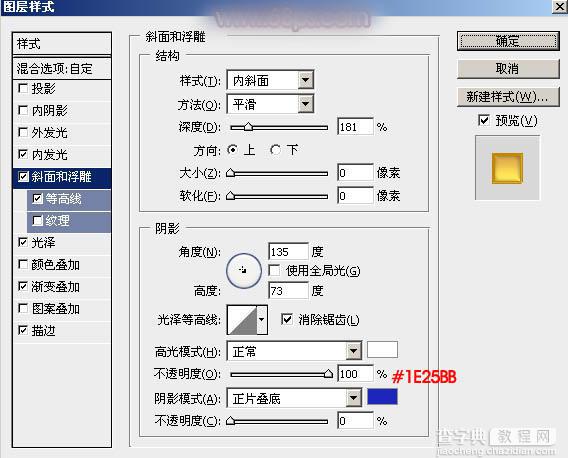
<图16>
等高线:
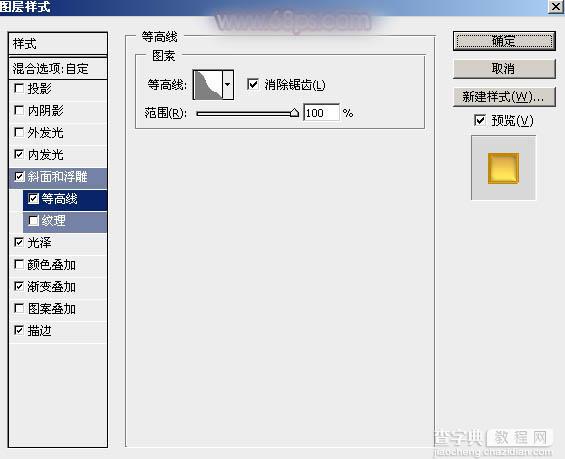
<图17>
光泽:混合模式“亮光”,颜色为白色,其它设置如下图。
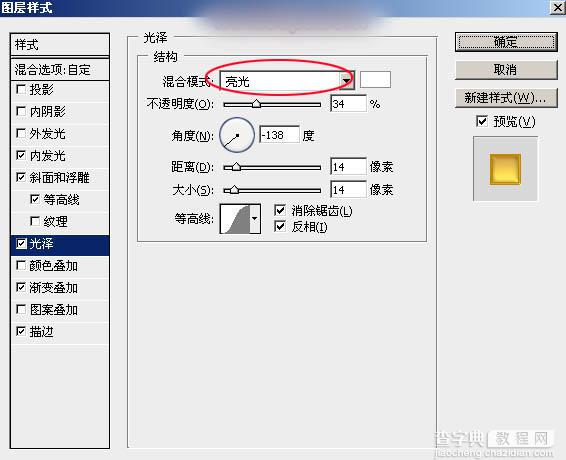
<图18>
渐变叠加:混合模式“排除”,然后点击渐变色区域编辑渐变色,设置如图20,其它设置如图19。
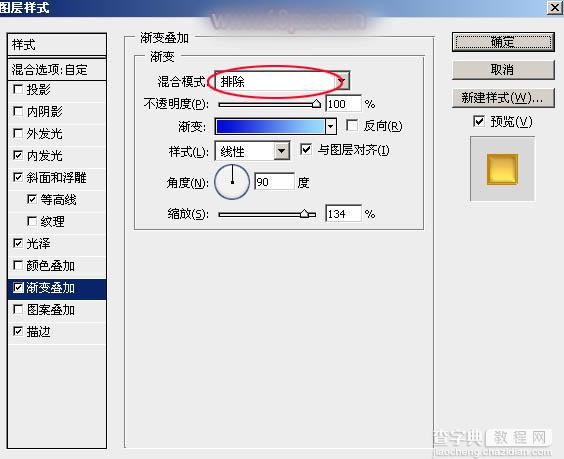
<图19>
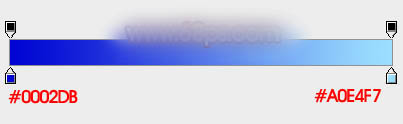
<图20>
描边:填充类型“颜色”,颜色为黄褐色:#c28800,其它设置如下图。
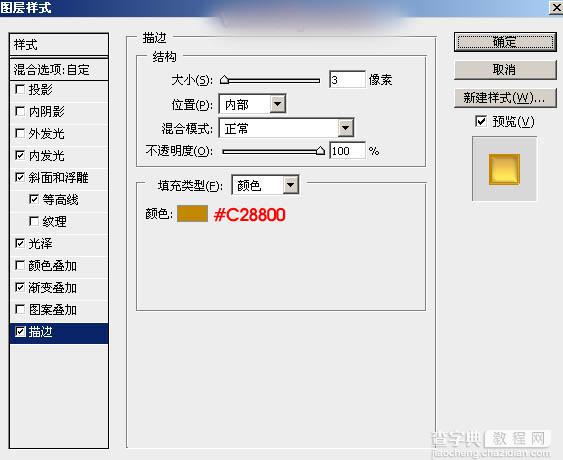
<图21>
9、确定后把填充改为:0%,效果如下图。

<图22>
10、按Ctrl + J 把当前文字图层复制一层,得到副本3图层,然后在图层缩略图区域右键选择“清除图层样式”,得到图24所示的效果。
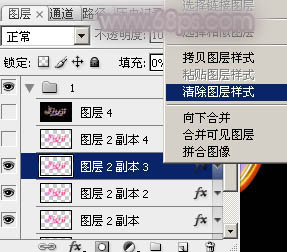
<图23>

<图24>
11、给当前图层添加图层样式。
内发光:混合模式“滤色”,颜色为白色,其它设置如下图。
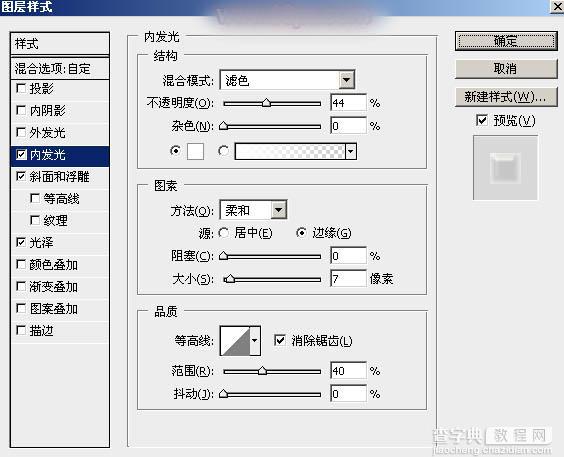
<图25>
斜面和浮雕:高光颜色:#fbf9be,阴影颜色:#010101,其它设置如下图。
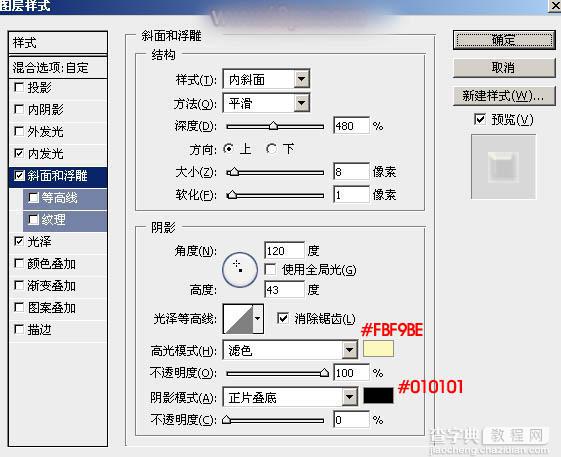
<图26>
光泽:混合模式“叠加”,颜色:#010101,其它设置如下图。
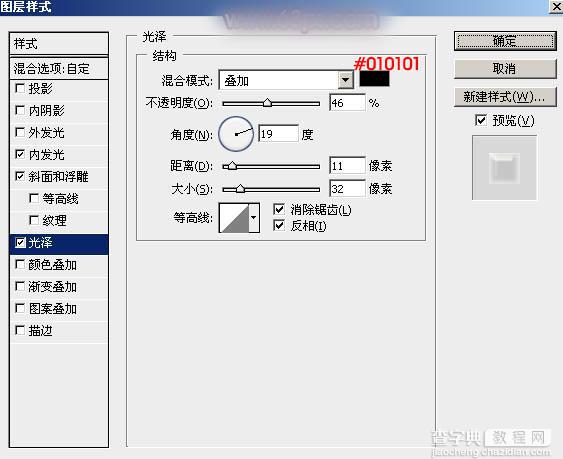
<图27>
12、确定后把填充改为:0%,效果如下图。

<图28>
13、按Ctrl + J 复制当前图层,然后清除图层样式,效果如图30。

<图29>

<图30>
14、给当前图层添加图层样式。
内发光:颜色为淡蓝色:#ecf5fe,其它设置如下图。
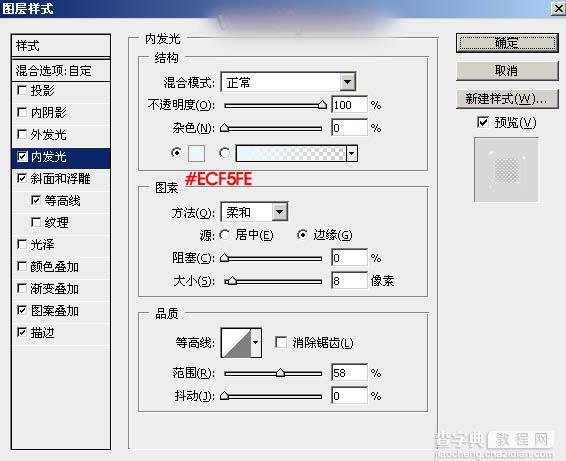
<图31>
斜面和浮雕:样式“浮雕效果”,光泽等高线设置如图33,其它设置如图32。
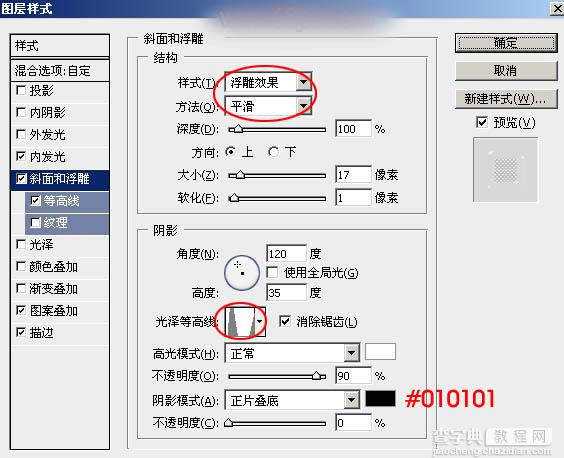
<图32>

<图33>
等高线:
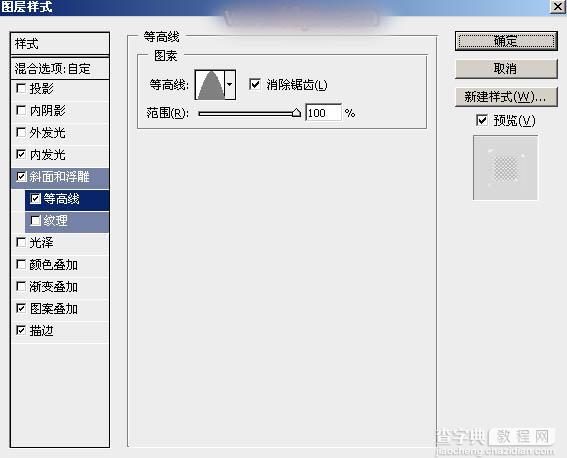
<图34>
图案叠加:混合模式“叠加”,图案为抽丝图案,规格为4 * 4像素,图片非常小如图36(保存后,用PS打开,选择菜单:编辑 > 定义图案)。
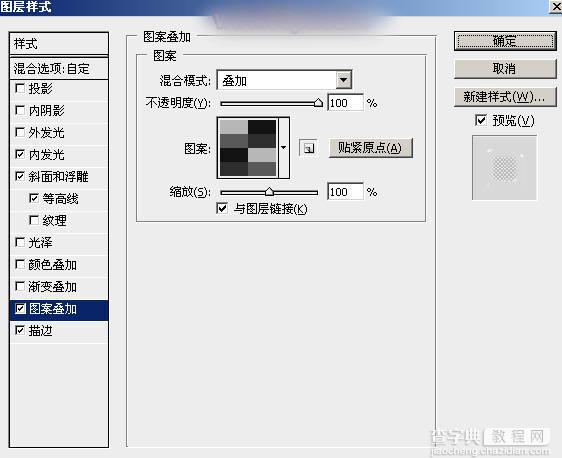
<图35>
描边:大小3,位置“内部”,颜色为黑色,如下图。
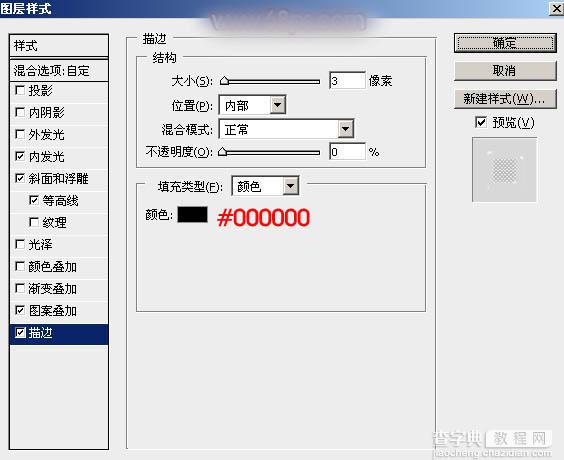
<图36>
15、确定后把填充改为:0%,效果如下图。

<图37>
最后装饰一些光斑,微调一下细节,完成最终效果。

以上就是小编带来的用Photoshop制作妇女节华丽大气的金属描边水晶字教程,感谢大家的阅读,更多内容请关注查字典教程网!
【Photoshop制作妇女节华丽大气的金属描边水晶字】相关文章:
