最终效果图

图0
1、选择“文件/新建”菜单,打开“新建”或者Ctrl+N对话框 名称为:Photoshop生锈文字特效,宽度:为640像素, 高度:为480像素, “分辨率”为72 , “模式”为RGB颜色的文档,如图1所示。
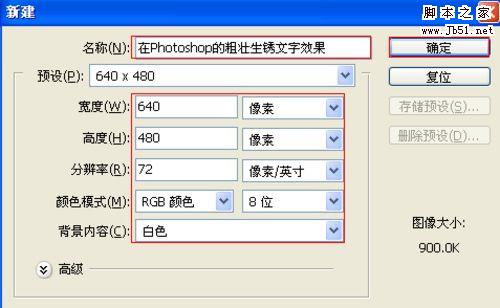
图1
2、执行菜单:“文件”/“导入”,导入素材,调整其到适合的位置及大小,如图2所示。
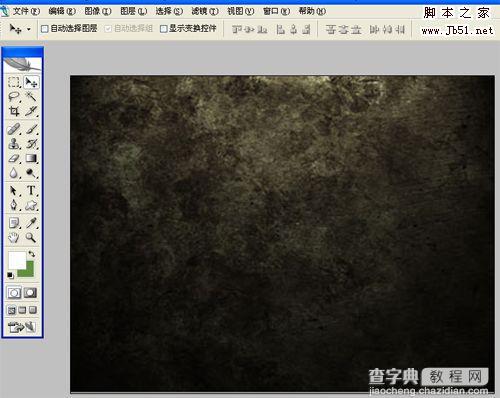
图2
3、执行菜单:“文件”/“导入”,导入素材1,调整其到适合的位置及大小,并设置素材1,设置图层混合模式为饱和度,调整后的效果,如图3所示。
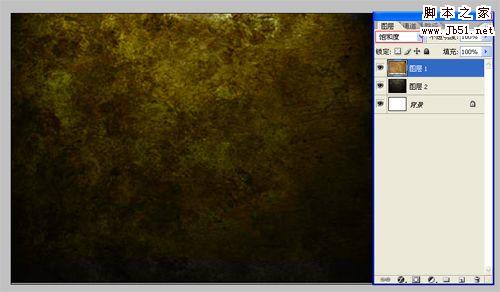
图3
4、单击工具箱中的横排文字工具 ,输入英文字母SD,然后在工具选项栏上设置字体:Square721 Blk,大小:166点,颜色:白色,设置消除锯齿的方法:无,如图4所示。
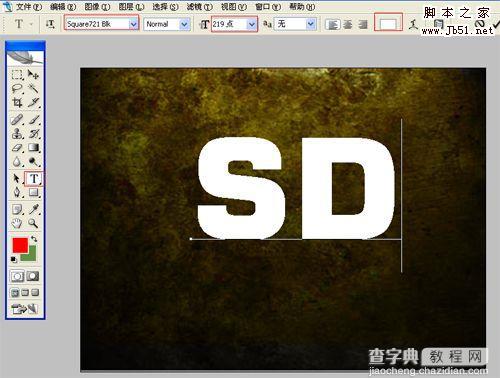
图4
5、接着右击SD图层,选择混合选项,进入到图层样式,分别勾选投影、内阴影、斜面与浮雕、颜色叠加、图案叠加选项,如图5所示。

图5
6、勾选投影,设置混合模式为:正片叠底,颜色为:黑色,不透明度为:75%,角度为:120度,勾选使用全局光,距离为:1像素,扩展为:0%,大小为:1像素,设置其他值参考图6,然后点击确定按钮,如图6所示。
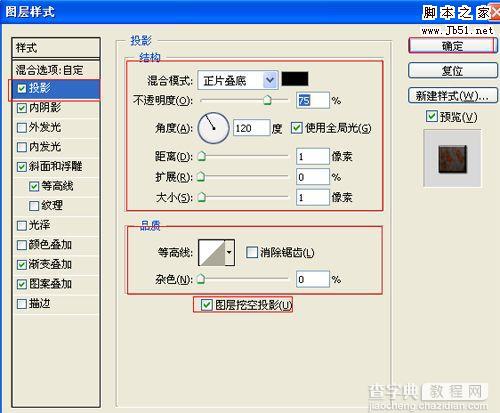
图6#p#
7、勾选内阴影,设置阴影混合模式:线性减淡,点击色标处,阴影颜色设置为黑色,不透明度:75%,角度:120,勾选使用全局光,距离:1像素,扩展:0%,大小:1像素,然后点击确定按钮,如图7所示。
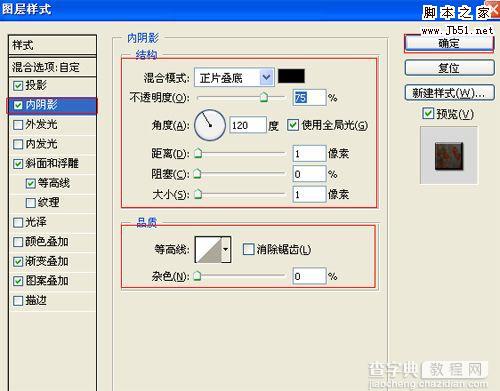
图7
8、勾选斜面和浮雕复选项,样式:内斜面,方法:雕刻清晰,深度:327%,方向:上,大小:1像素,软化:0像素,阴影:角度:120,勾选使用全局光,高度:30度,光泽等高线:其他设置值参考图8,如图8所示。
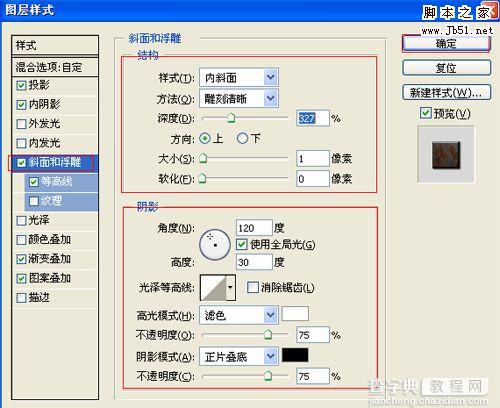
图8
9、勾选渐变叠加选项,设置混合模式为:正常,不透明度为:60%,样式为:线性,勾选与图层对齐,角度为:90,缩放为:100%,点击渐变弹出渐变编辑器,从黑色到透明,如图9所示。
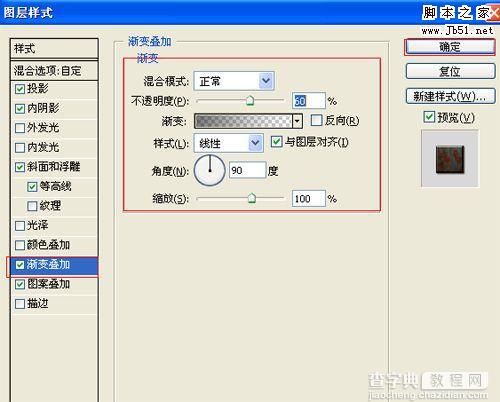
图9
10、勾选图案叠加选项,设置混合模式为:正常,不透明度为:100%,图案一张生锈图片,缩放为:12%,勾选与图层链接,如图10所示。效果图如图11所示。

图10

图11
11、其他的做法也是一样,经过调整后的效果图,如图12所示。

图12
【Photoshop制作生锈文字特效】相关文章:
★ Photoshop快速修改画笔笔刷圆度旋转角度的两种方法
