作为系统重装软件中的佼佼者,极易一键重装系统工具以体积小、免安装、易操作等特点成为目前最简单好用的系统重装软件,目前官方已发布了最新v3.0.0.0版本,新版本的外观和性能整体提升不少,目前笔者拿到这一版本,立马草拟了这个教程,让大家对极易一键重重装系统软件的新版本使用带来方便。
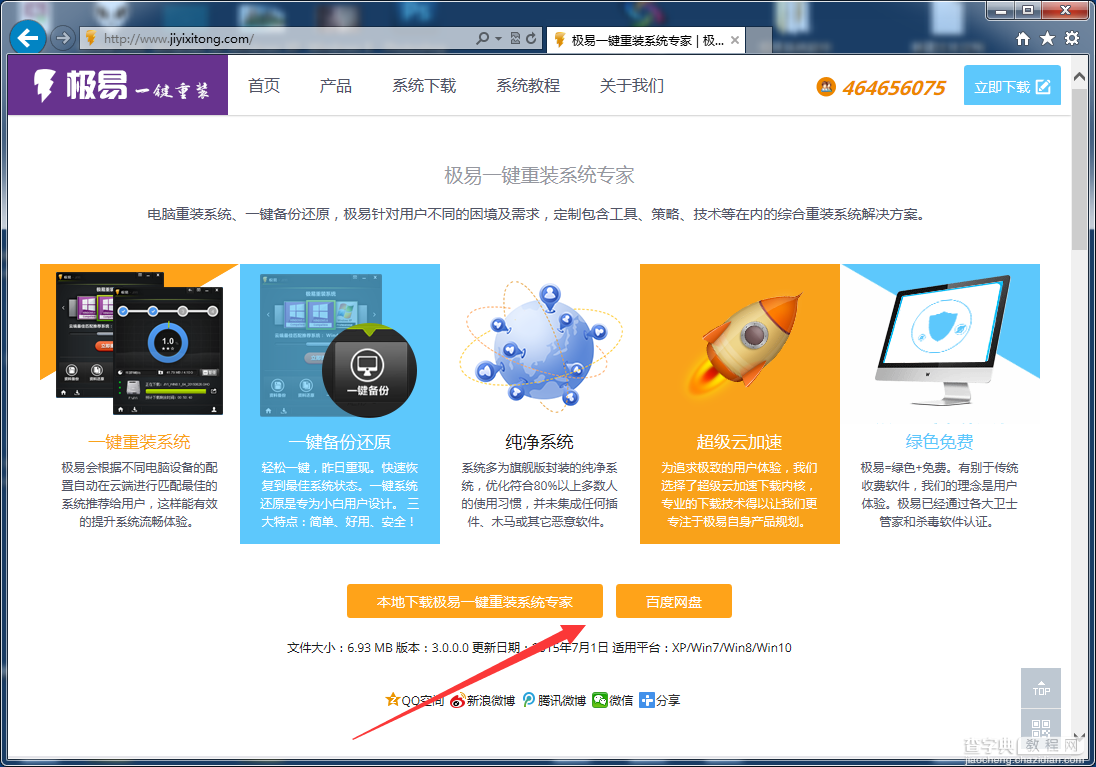
今天小编教您如何使用极易一键重装系统工具安装windows系统,首先在极易官网(http://www.jiyixitong.com)下载最新版本极易,下载后双击运行JIYI.exe程序。运行极易一键重装系统软件会自动检测您的硬件并匹配适合您的操作系统,小编这里匹配的是windows7 64位系统,点击立即重装按钮,进入下一步。
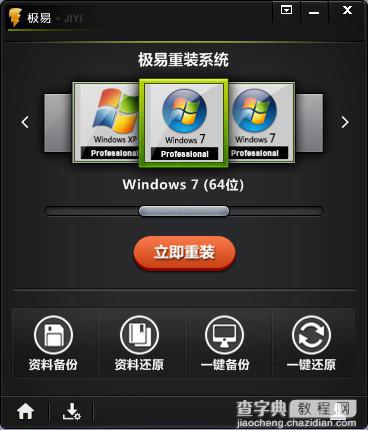
下载系统的同时会弹出备份提示,包括“我的文档”“我的桌面”“网站收藏”的数据
你也可以不用手动操作,软件默认30秒会自动备份,储存盘符则是极易判断电脑最大剩余容量的磁盘。

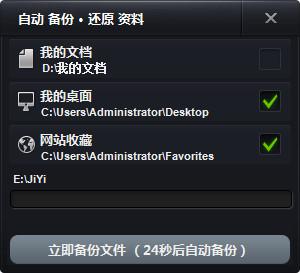
系统下载完成,具体时间根据个人的网络带宽各异。下载完毕后会弹出一个提示框,选择是则进入重启安装,否则取消安装。如果20秒没有选择操作软件则自动选择重启安装。
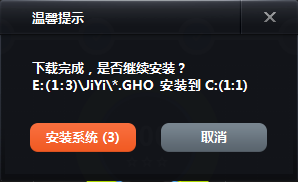
电脑重启后会进行Ghost还原安装阶段,经过一小段时间后进入安装驱动界面!
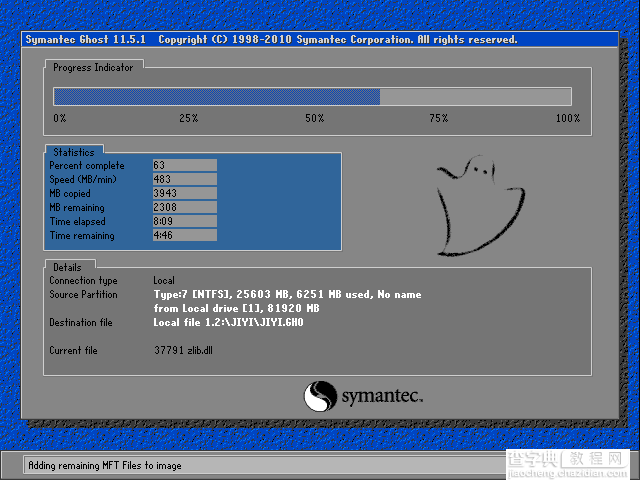
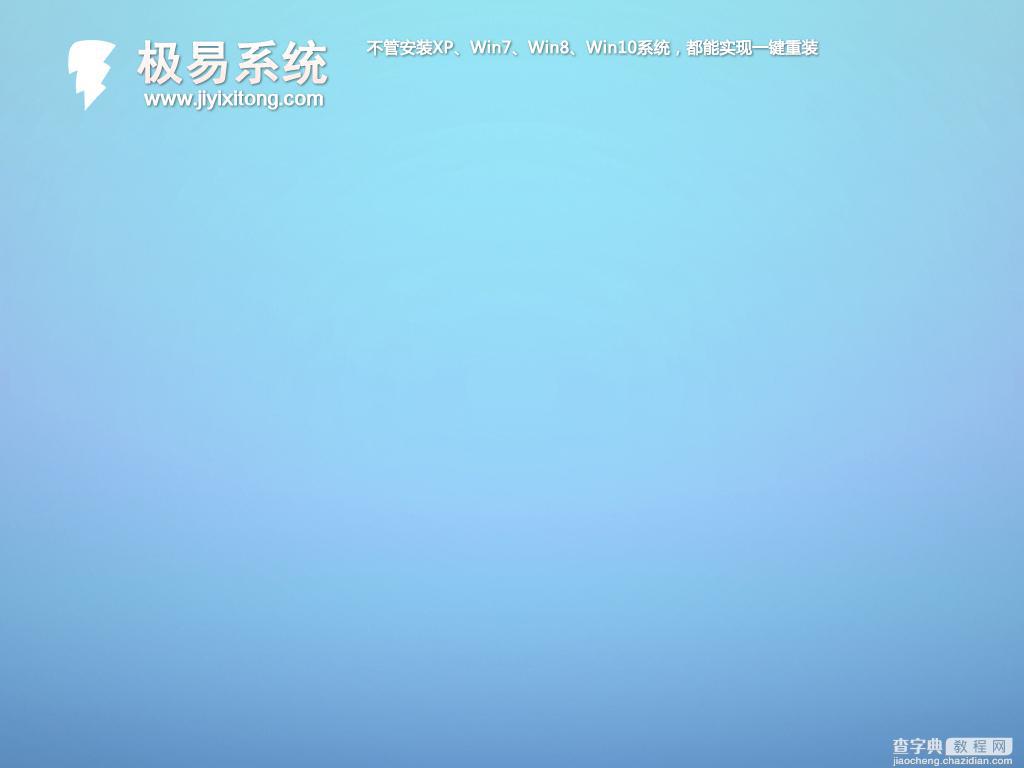
装好系统自动进入桌面,并且已经激活WINODWS,一个专属的极易用户的干净系统。

另外一个功能就是极易一键备份还原功能,包括数据的备份还原和系统的备份还原两个功能共4个选项,根据自己的需求使用即可。
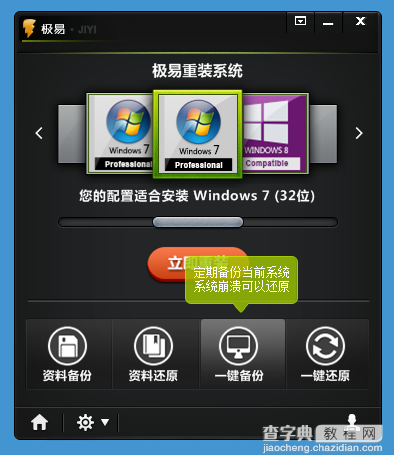
极易官网也为用户提供了大量的使用教程和周边产品,如果您在使用极易一键重装工具的时候遇到各种问题和困难可以到官网和常见问题中查看。如此全方位的服务是极易不断进步和服务用户的宗旨,期待您的使用!
【极易一键重装系统怎么用?极易一键重装系统详细步骤图解】相关文章:
★ 如何用u盘装系统?UltraISO软件安装win7系统图文教程
★ 在SSD固态硬盘内安装系统教程 将系统迁移到SSD教程图解
