一、准备工作:
1.准备好Windows 2000 server简体中文版安装光盘,并检查光驱是否支持自启动。
2.可能的情况下,在运行安装程序前用磁盘扫描程序扫描所有硬盘检查硬盘错误并进行修复,否则安装程序运行时如检查到有硬盘错误即会很麻烦。
3.用纸张记录安装文件的产品密匙(安装序列号)。
4.可能的情况下,用驱动程序备份工具(如:驱动精灵 2004 V1.9 Beta.exe)将原Windows 2000下的所有驱动程序备份到硬盘上(如∶F:Drive)。最好能记下主板、网卡、显卡等主要硬件的型号及生产厂家,预先下载驱动程序备用。
5.如果你想在安装过程中格式化C盘或D盘(建议安装过程中格式化C盘),请备份C盘或D盘有用的数据。
二、用光盘启动系统:
(如果你已经知道方法请转到下一步),将2000安装光盘放入光驱,重新启动系统并把光驱设为第一启动盘,保存设置并重启,如无意外即可见到安装界面 ,如果你不知道具体做法请参考与这相同的-->如何进入纯DOS系统:
三、安装Windows 2000 server
光盘自启动后,如无意外即可见到安装界面 ,将出现如下图1所示
这一步有三个选项“1.要开始安装Windows 2000,请按 ENTER、2.要修复 Windows 2000 中文版的安装,请按 R3.要停止安装 Windows 2000并退出安装程序,请按F3”在这里我们选第一项按“Enter”键回车,出现下图2所示
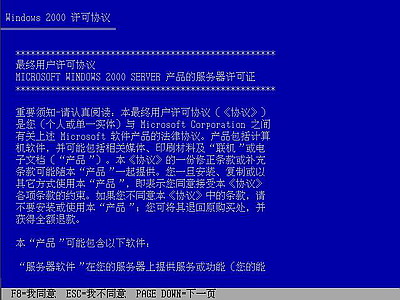
许可协议,这里没有选择的余地,按“F8”后如下图3

这里用“向下或向上”箭头键选择安装系统所用的分区,选择好分区后按“Enter”键回车,安装程序将检查所选分区,如果这个分区己经安装了另一个系统会出现下图4所示

要使用所选的分区安装,按“C”键后,出现下图5所示

要使用所选的分区安装,按“C”键后,出现下图5所示

这里对所选分区可以进行格式化,从而转换文件系统格,或保存现有文件系统,有多种选择的余地,但要注意的是NTFS格式可节约磁盘空间提高安全性和减小磁盘碎片但同时存在很多问题OS和98/Me下看不到NTFS格式的分区,在这里选“用FAT文件系统格式化磁盘分区”,按“Enter”键回车,出现下图6所示

格式化所选分区C盘的警告,按F键将准备格式化c盘,出现下图7所示

由于所选分区C的空间大于2048M(即2G),FAT文件系统不支持大于2048M的磁盘分区,所以安装程序会用FAT32文件系统格式对C盘进行格式化,按“Enter”键回车,出现下图8所示
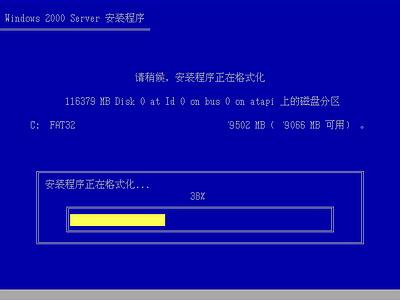
图8中正在格式化C分区;只有用光盘启动或安装启动软盘 启动Windows2000安装程序,才能在安装过程中提供格式化分区选项;如果用MS-DOS启动盘启动进入DOS下,运行i386winnt 进行安装Windows2000时,安装Windows2000时没有格式化分区选项。格式化C分区完成后,安装程序开始从光盘中复制文件,出现下图9所示
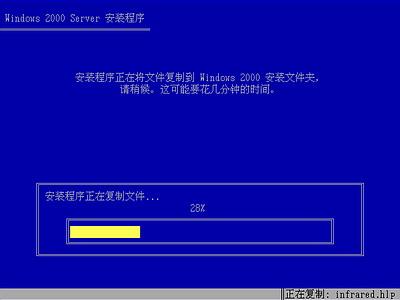
图9中开始复制文件,复制完文件后,复制完文件后系统将会自动在15秒后重新启动,这时要注意了,请在系统重启时将硬盘设为第一启动盘或者临时取出安装光盘启动后再放入,使系统不至于进入死循环又重新启动安装程序。重新启动后,首次出现2000启动画面如下图10所示
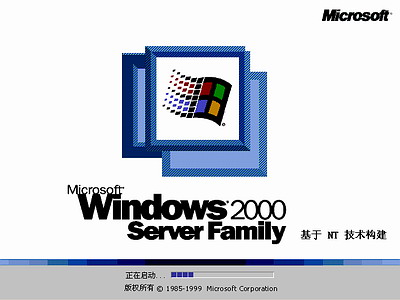
接着出现如下图11
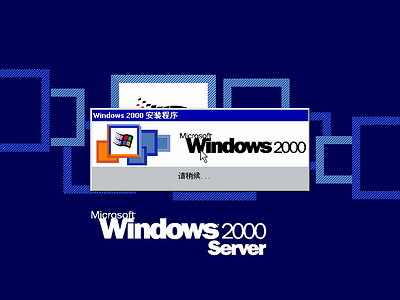
启动后开始检测设备和安装设备,其间会黑屏二次,这是正常的,完成后出现如下图12所示
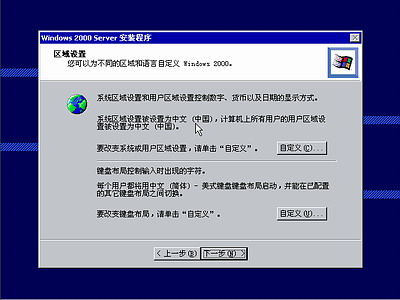
区域和语言设置选用默认值就可以了,直接点“下一步”按钮,出现如下图13
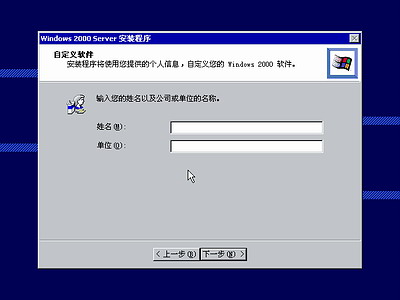
这里任意输入你想好的姓名和单位,点“下一步”按钮,出现如下图14
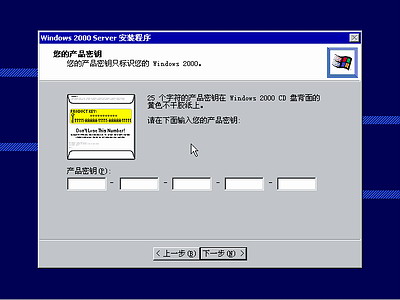
如果你没有预先记下产品密钥(安装序列号)就大件事啦!这里输入安装序列号如∶H6TWQ-TQQM8-HXJYG-D69F7-R84VM,点“下一步”按钮,出现如下图15
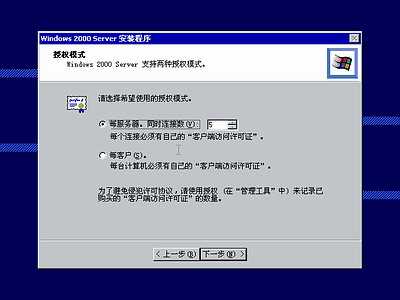
在这里你可以根据需要任选一项,想配置成服务器选第一项,配置成工作站选第二项(同Windows 2003一样),选择后按“下一步”出现如下图16所示
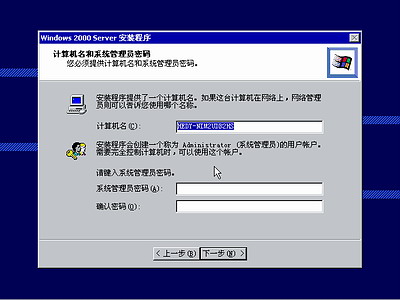
计算机名称自己任意输入默认作为服务器名,输入两次系统管理员密码,请记住这个密码,登陆时用,点“下一步”出现如下图17
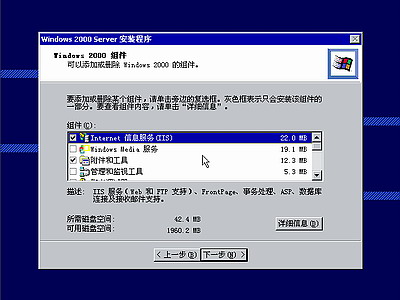
出现组件选项,根据需要选择,亦可以在安装完成后可在添加/删除里更改,点“下一步”续继,出现如下图18所示
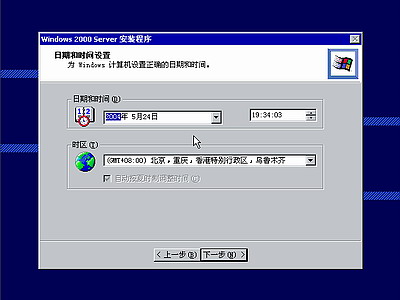
日期和时间设置不用讲了,点“下一步”,接着开始安装网络、出现如下图19
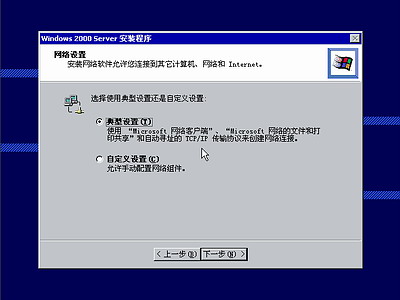
网络设置选“典型”即可,点“下一步”,出现如下图20
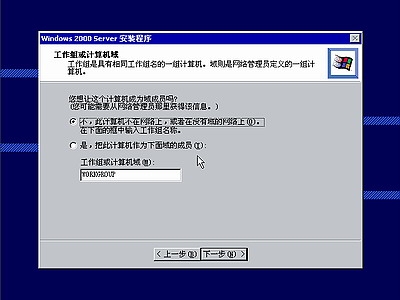
点“下一步”,开始安装组件、保存设置、删除用过的临时文件。完成后出现如下图21
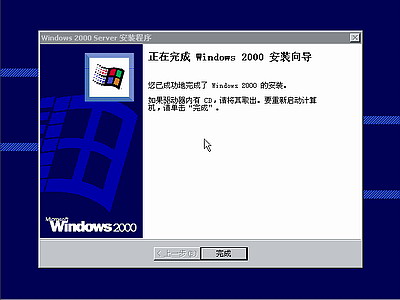
点击“完成”按钮完成全部安装过程。系统重新启动,启动画面过后,出现如下图22所示的画面
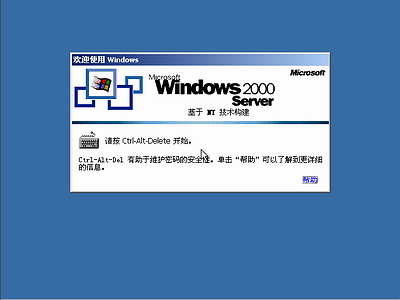
按Ctrl+Alt+Delete组合键启动系统,出现如下图23
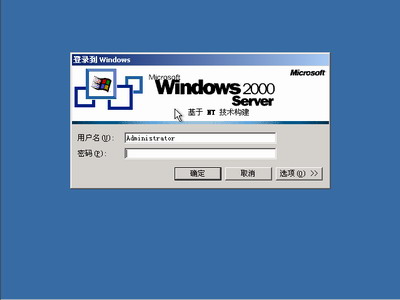
输入你安装时设置的密码,出现如下图24
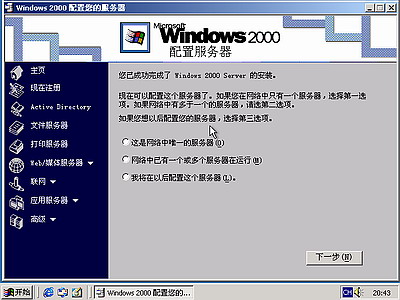
如果你不想配置你的服务器,可以以后再配置,直接点“下一步”,将出现桌面如下图25
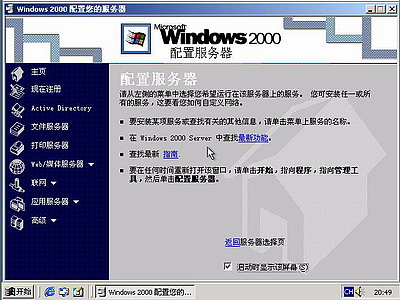
将“启动时显示该屏幕”前面的勾取消,下次启动就不会出现该窗口了,直接关闭窗口。将出现桌面如下图26
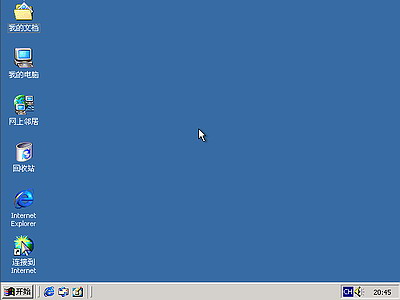
Windows sever 2000启动成功
四、基本设置
安装完成后,后期工作比安装所用的时间要长很多。
1.安装完成后,接着要检查设备驱动程序是否已经全部安装-->参考驱动程序安装
2.设置上网连接,上网更新系统。-->参考建立宽带连接
3.安装软件-->参考软件应用
4.优化和备份系统-->参考系统优化
【Windows 2000 server光盘启动安装过程详细图解】相关文章:
★ linux安装教程(红帽RedHat Linux 9)光盘启动安装过程图解
★ Windows longhorn长牛角4074英文测试版光盘安装过程详细图解
★ 共创Linux桌面系统co-create 1.0.3光盘安装过程详细图解.htm
★ Win10 64位正式版系统安装方法全过程图解(U大师)
★ 红旗Linux桌面版 4.0光盘启动安装过程图解(Red Flag Linux 4.0)
