对于新手如何重装是一个非常头疼的问题,虽然现在的光盘都是一步到位的,不过还是有一些问题需要讲解一下,如何重装系统图解全过程:
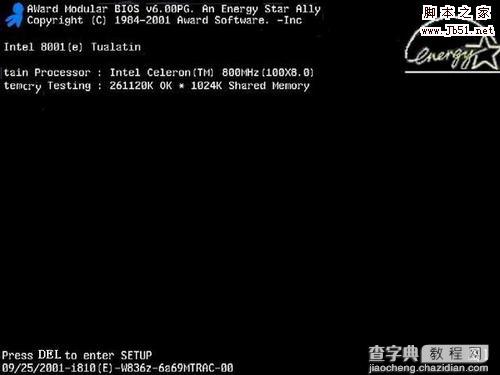
启动电脑进入上面的界面后按“delete”键进入下图界面

移动键盘左边的上下左右光标键,选择下图的指示,
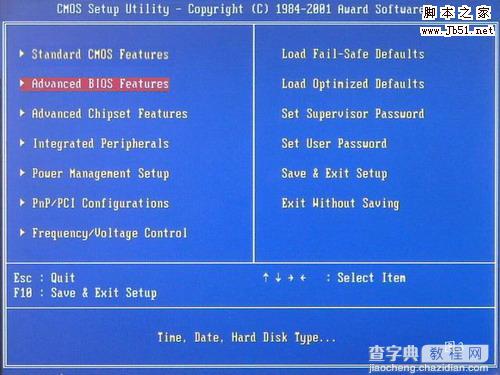
选择好上图效果后按回车进入
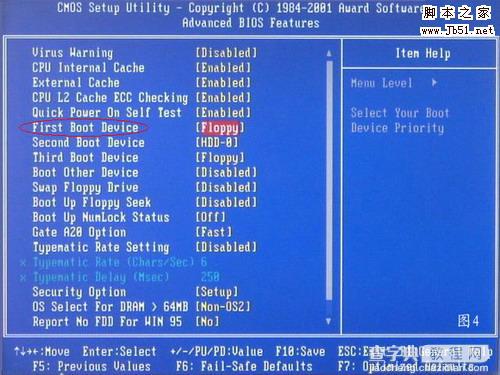
看到那个圈圈住的地方了吗,按回车进入,选择下图所示的然后按光标选择CDROM,按回车确认

然后按F10保存
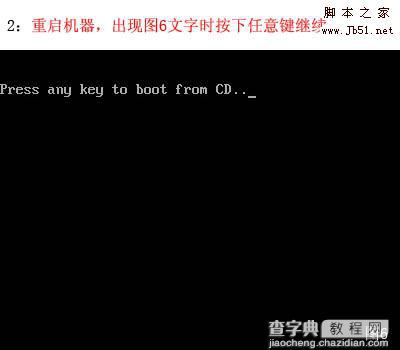
电脑将重启后展示上面的界面,把XP光盘放到光驱中
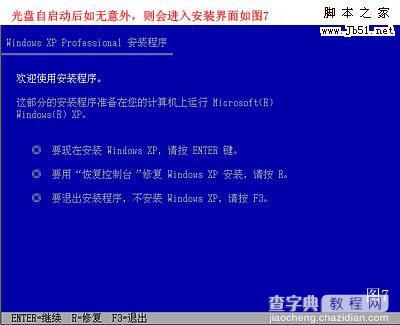
等出现上面的界面后按回车继续操作
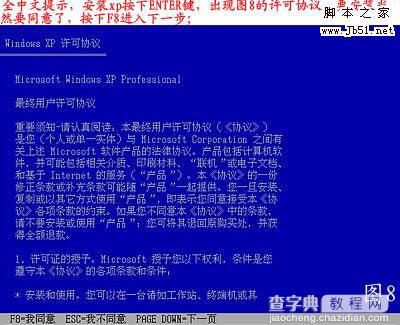
按F8同意进入下一步,这个是霸王条款,看与不看一样

上面是选择安装系统在那个盘符,直接回车就好
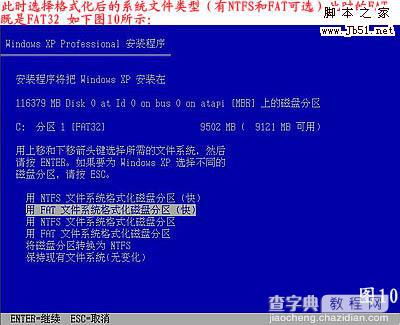
这个是将C盘以FAT文件系统格式化C快速格式化C盘

按F键格式化硬盘
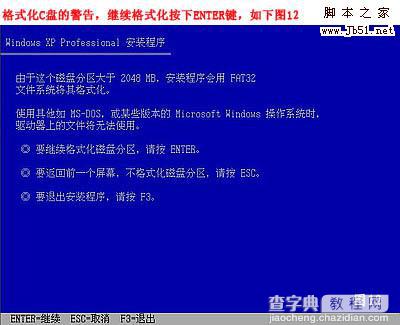
按回车继续操作
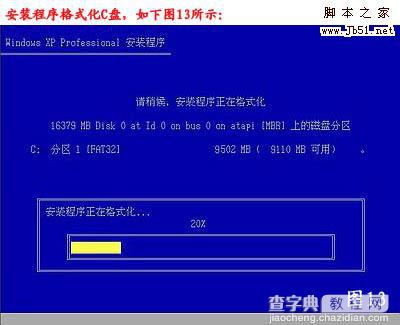
系统正式进入格式化C盘的操作
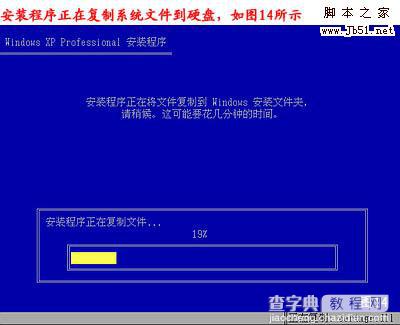
格式化成功后就直接复制系统文件到C盘中了
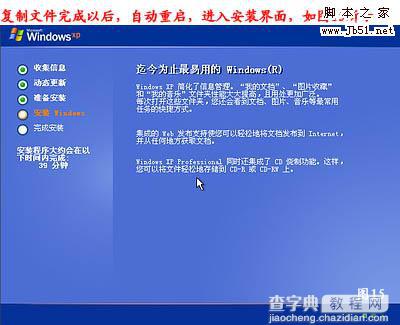
这个是自动安装系统的整个过程了,基本都是自动操作无需人干预
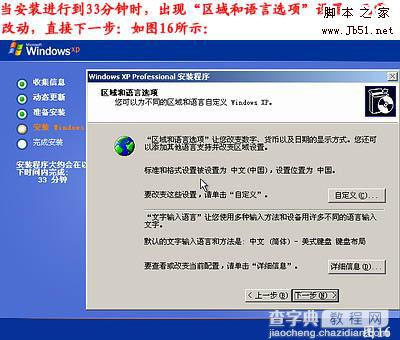
看到上图直接下一步就会
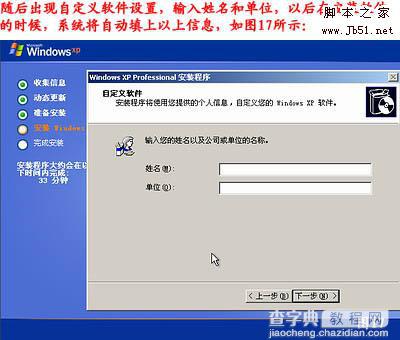
自己随便输入
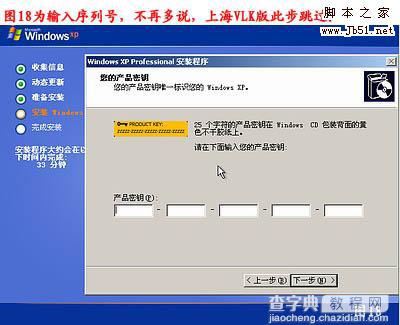
按照上图输入产品序列号,不过现在很多光盘都是自动的这个也省略了
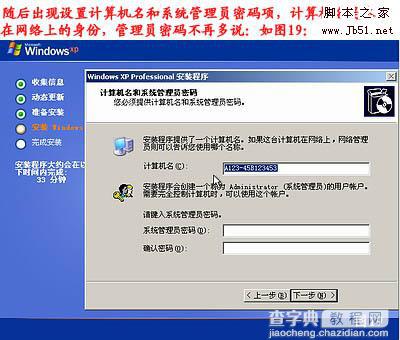
给系统设置一个进入密码

直接下一步就OK了
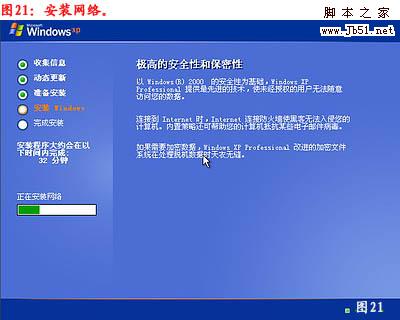
正式安装windowXP
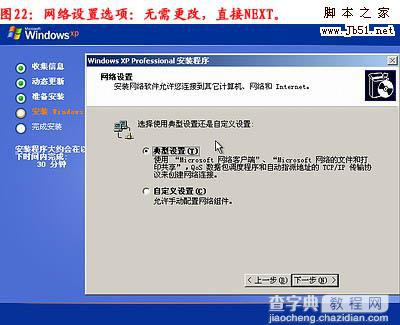
选择典型设置就好
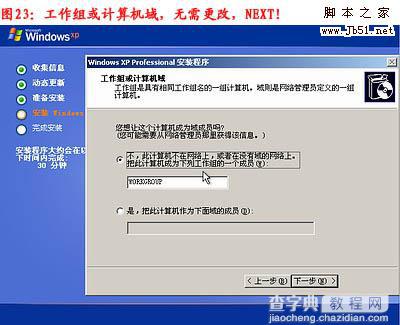
点下一步
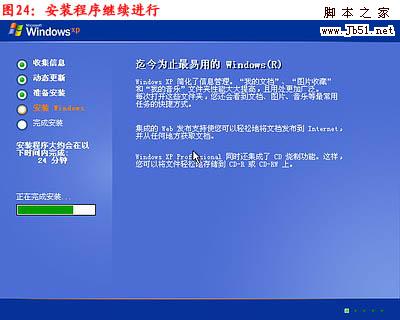
看到上图等着就好

、
基本安装完成了

安装好后它自己重新启动
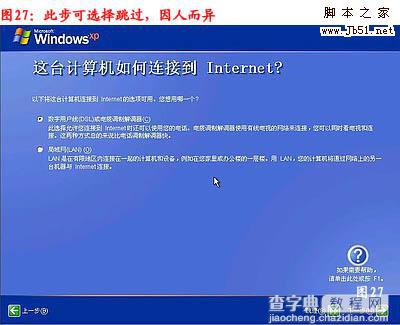
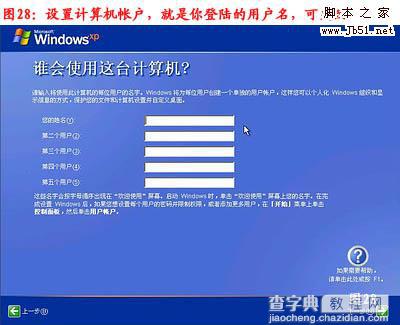
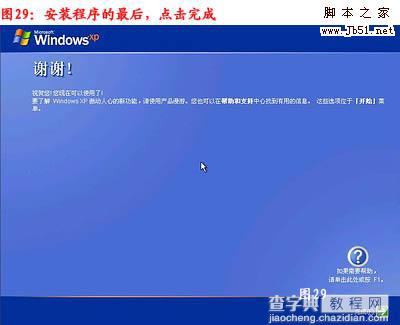
以上过程结束后,xp安装宣告基本结束!

安装完成了
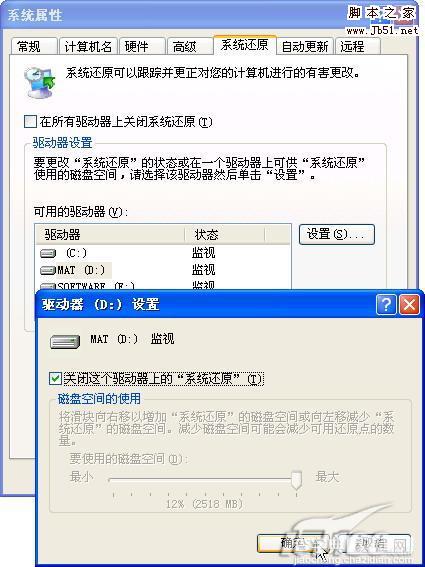
关闭系统还原

给管理员设置密码


设置好点击OK就好了


上面是如何重装系统图解完整版,不过记得重启后将cmos设置成重硬盘启动,就是第一步第四个图设置成HDD-0(这个是设置成从硬盘启动的意思)然后就万事OK了,下面就安装你所需要的软件吧呵呵
【如何重装系统 重装xp系统详细图文教程】相关文章:
★ 怎么安装Win7系统? 教你安装windows 7系统[光盘安装图文教程]
★ 在一台电脑安装Win8和Win7双系统的安装的详细方法(图文教程)
