Ubuntu操作系统安装图文教程
摘要:启动到安装界面。左侧选择“简体中文”,然后点击右侧“安装Ubuntu”。点击“继...
启动到安装界面。
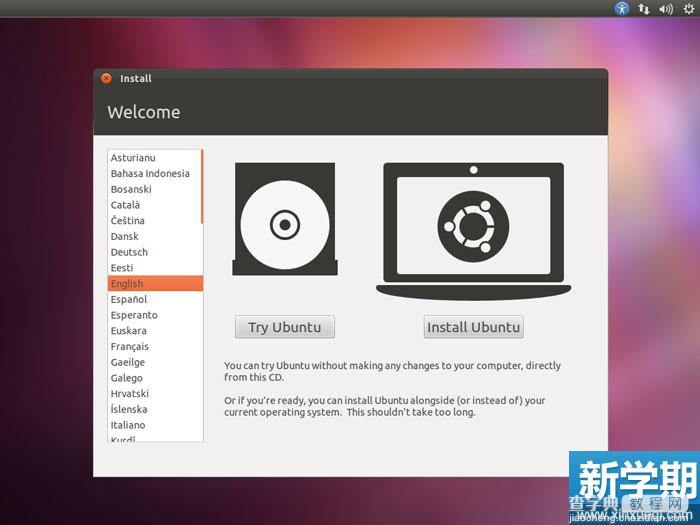
左侧选择“简体中文”,然后点击右侧“安装Ubuntu”。
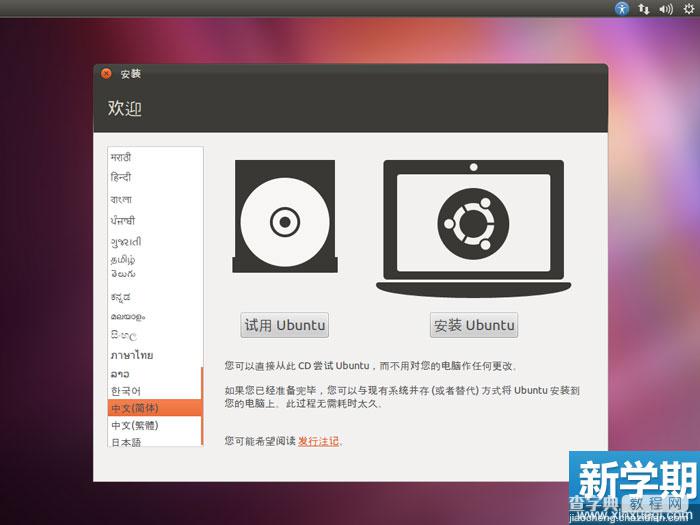
点击“继续”,前进下一界面。
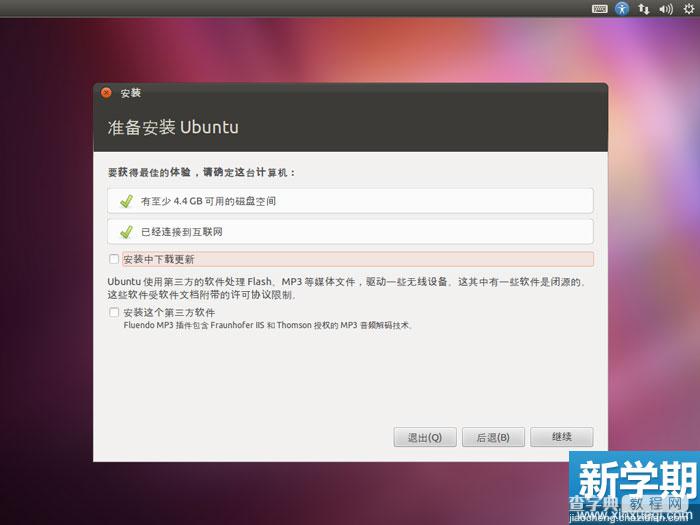
选择“清空整个磁盘并安装Ubuntu”,点击“继续”。
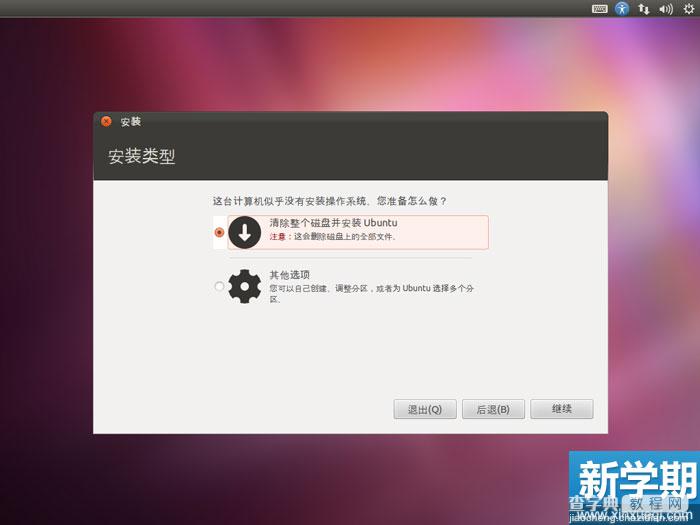
选择准备使用的磁盘点击“现在安装”。
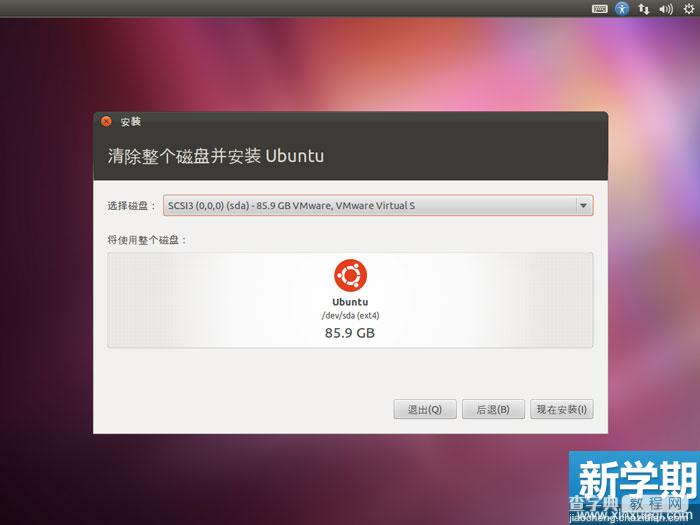
开始安装系统中。
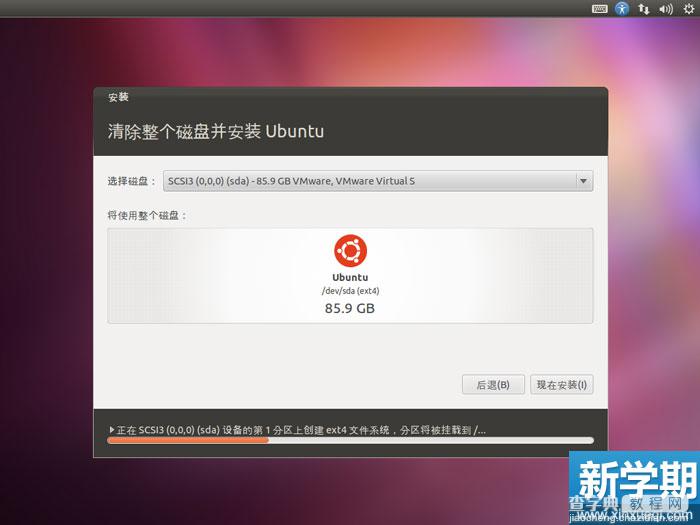
稍等片刻将会出现选择时区界面,选择“Shanghai”或者手动输入,单击“继续”。
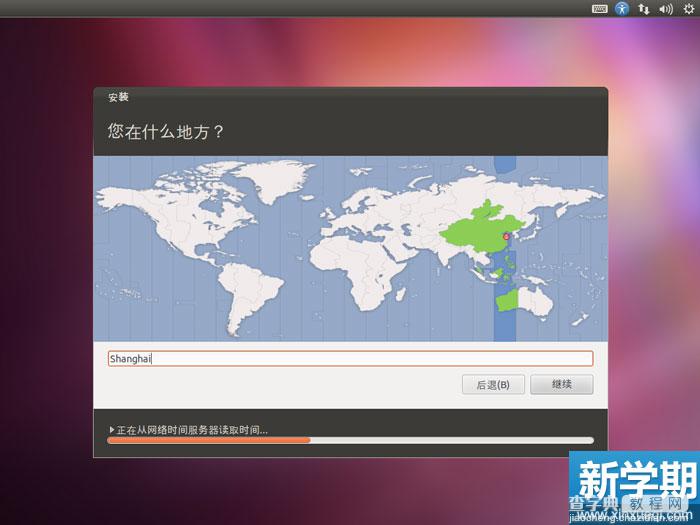
接着选择键盘布局,保持默认即可,单击“继续”。
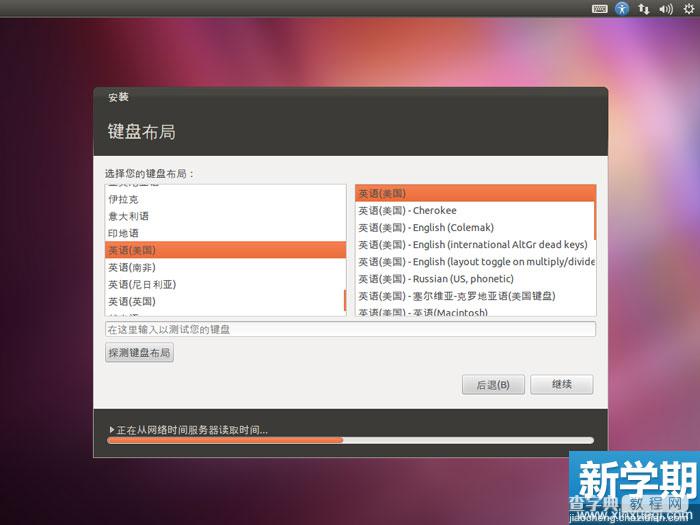
之后会设置计算机和帐号信息,这里以“xinxueqi.com”为例,用户名为“xinxueqi”,密码为“123456”。设置完成后单击“继续”,等待安装过程结束。
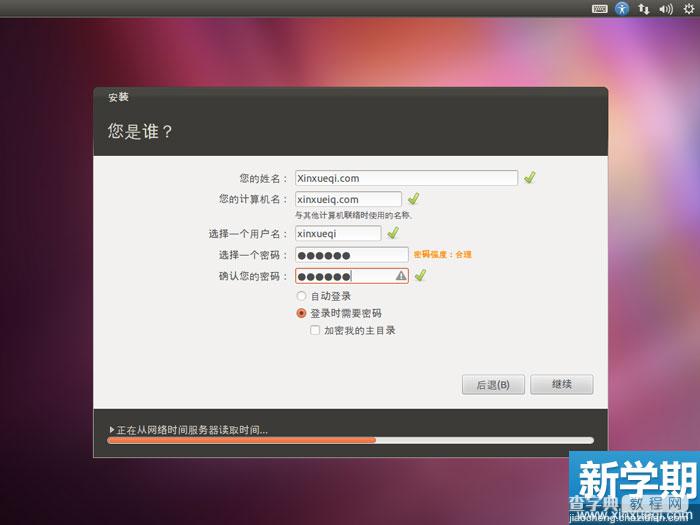
安装时间视机器性能而定,安装完成后会提示下图信息,点击“现在重启”完成操作系统安装。
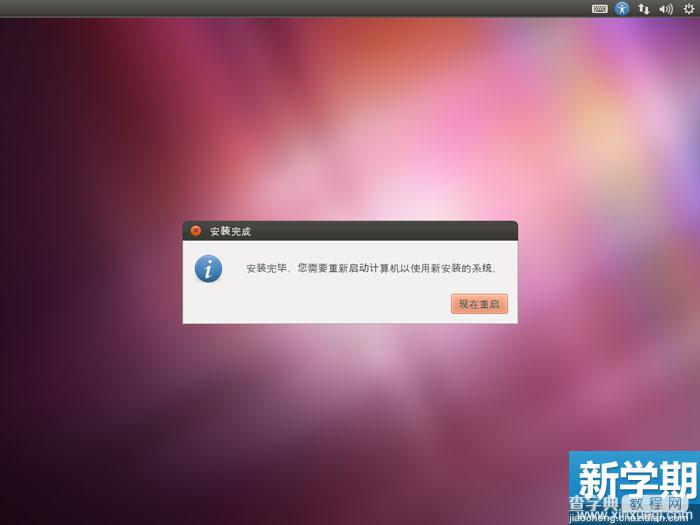
重启后输入密码进入到系统中。
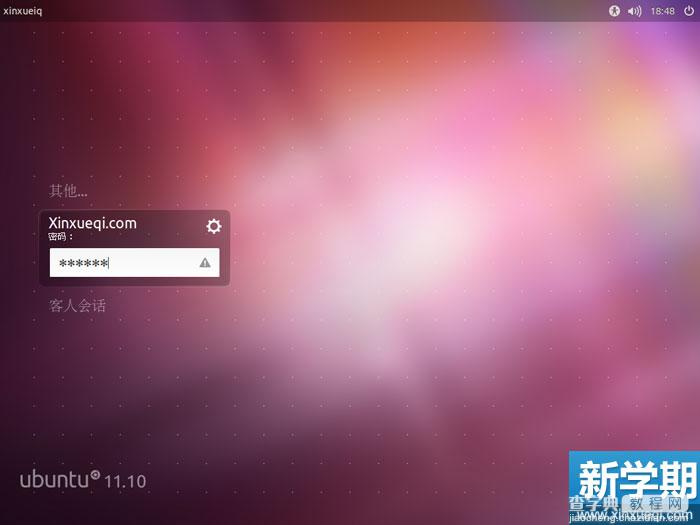
系统桌面
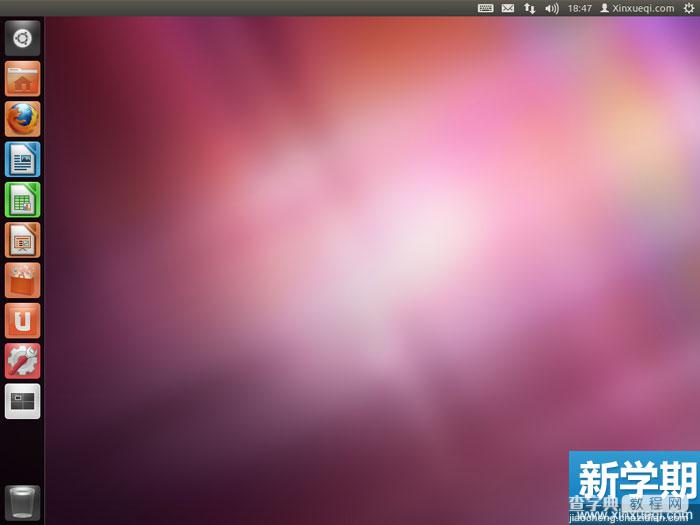
【Ubuntu操作系统安装图文教程】相关文章:
★ Linux CentOS 5.5 服务器安装图文教程 推荐
★ 电脑如何安装Android系统 电脑安装安卓系统的图文教程
上一篇:
教大家如何重做系统的简单步骤
