小黑马系统重装大师一键重装win7系统图文教程
摘要:电脑如果是旧版本系统或者使用久了影响了电脑性能,我们可以用小黑马系统重装大师来一键重装系统操作。下面一起来参考下小黑马系统重装大师一键重装w...
电脑如果是旧版本系统或者使用久了影响了电脑性能,我们可以用小黑马系统重装大师来一键重装系统操作。下面一起来参考下小黑马系统重装大师一键重装win7系统图文教程吧!

小黑马系统重装大师一键重装win7系统图文教程
1.安装下载了最新版小黑马系统重装大师软件后,运行并进入软件主界面。选择windows7系统图标,点击"立即重装"进入下一步。
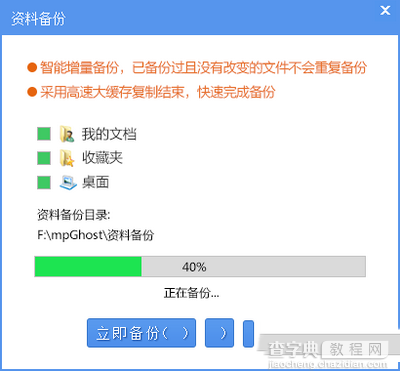
2.接着对系统盘中的(一般系统盘为C盘)重要资料进行备份,小黑马提供了我的文档、收藏夹和桌面资料的备份选择。您也可以选择不备份,不勾选即代表不备份。下面的进度条中您可以看到备份的进度和备份文件数量,待备份完成后进入下一步。
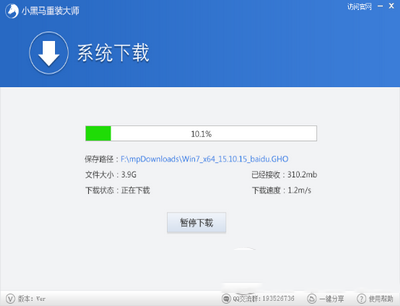
3.接着小黑马重装大师会自动进行系统下载,您只需慢慢等待即可。windows7系统安装是完全自动的过程,你不需要做任何的操作。
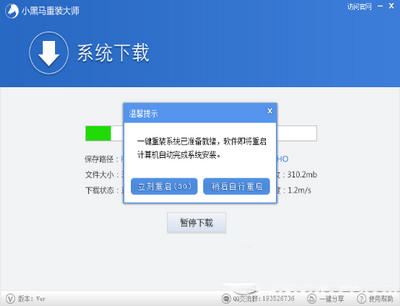
4.windows7系统下载完毕后,会出现一个提示框,提醒您软件即将重启计算机自动完成系统安装,您只需点击立刻重启即可。
接下来整个过程都是全自动无需手动操作的,只需耐心等待就能成功重装windows7系统。小黑马系统重装大师一键重装win7系统图文教程的内容就为大家介绍到这里。
【小黑马系统重装大师一键重装win7系统图文教程】相关文章:
★ XP和Win7双系统安装教程 WIN7下装XP以及XP下装WIN7(图文教程)
