习惯了使用图形界面的操作,总有一股想要切换到文字界面的Linux的冲动,这次尝试安装Debain系统,在一路安装与使用的过程中,碰到了许多的问题。本文U盘安装Debain系统教程,希望可以帮到需要的人。
一、准备工作
1、台式笔记本一台
2、Debian 7 镜像文件
3、U盘一个(4G/8G)根据系统的大小决定。
4、Universal USB Installer (推荐使用)用过其它的一些软件Utral ISO 试过多次有成功也有不成功,可能是为注册的原因吧
二、安装过程
进入机器的Bois设置,按Del键或者是功能键,具体的按键可以自行观看屏幕上的提示或者百度之。设置第一启动项为U盘。
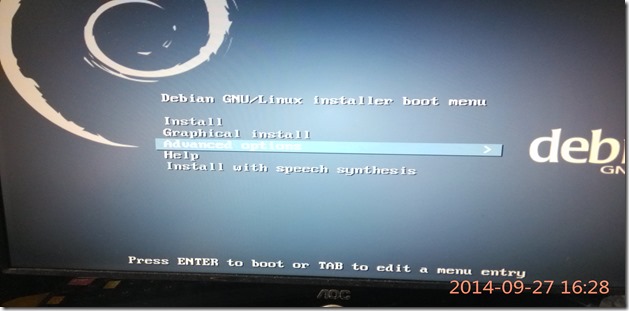
直接进入的系统的安装界面,安装有多个选项,最简单直接的的就是一路直接默认下去,这是最便捷。我这里选择的是Advanced option
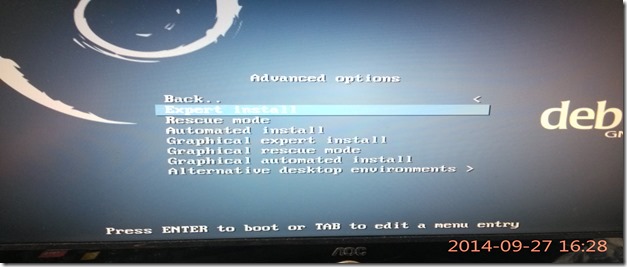
接着进入到熟悉的语音选择,如果打算使用文字界面的操作系统,建议选择English。这样你会减少很多的问题。
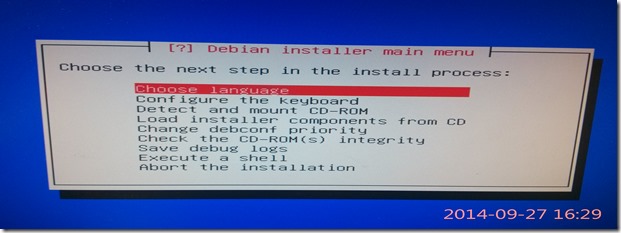
选择对应的语言与区域并且配置区域。
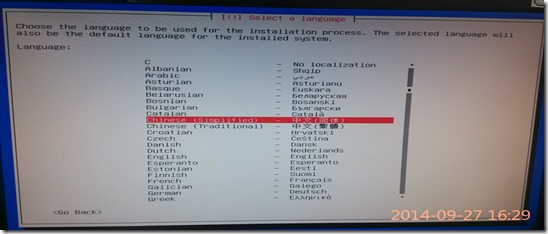
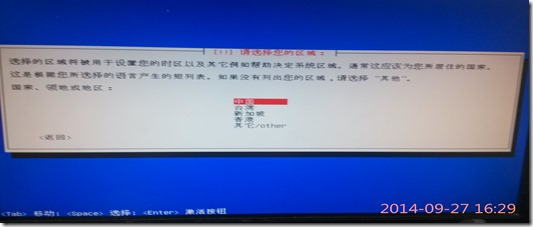
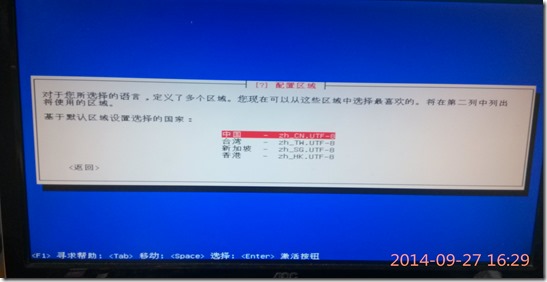

还可以配置其它的语音与键盘映射,直接下一步进入相应的安装。
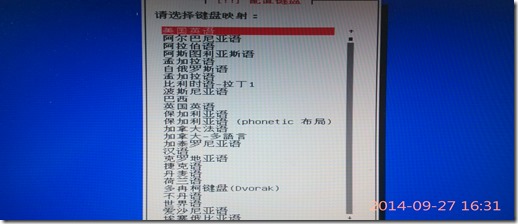
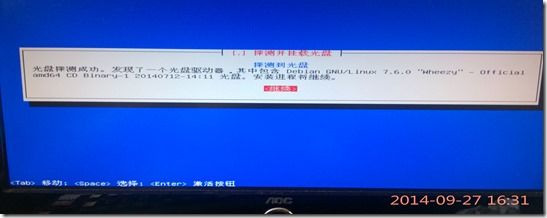
系统自动配置相应的设施,这些步骤没有可选项,直接下一步操作就行了。
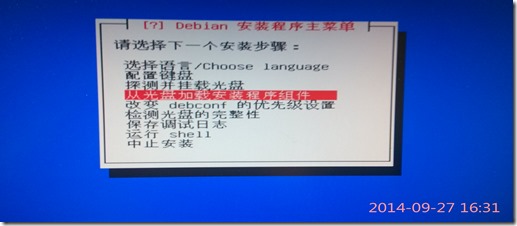
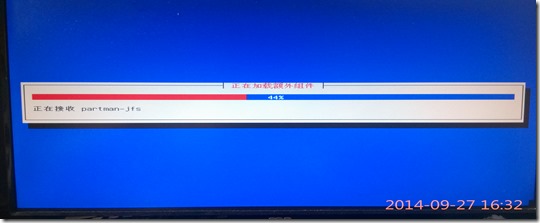
使用系统的自动网络配置选项。(这一步是系统自动配置网络,直接选择是就行了,系统安装完成之后可以通过手动的方式修改为静态ip地址。)
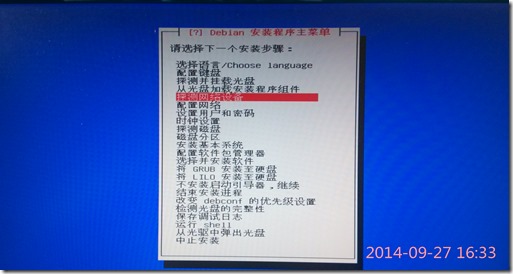
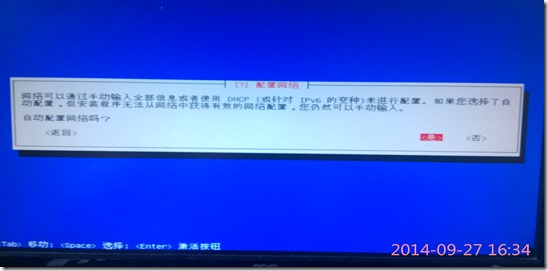

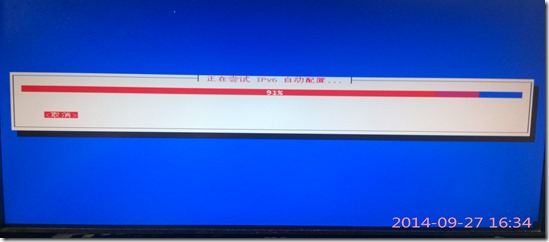
配置主机名称和Windows中的计算机名称是同一个概念在网络中的标示符而已。

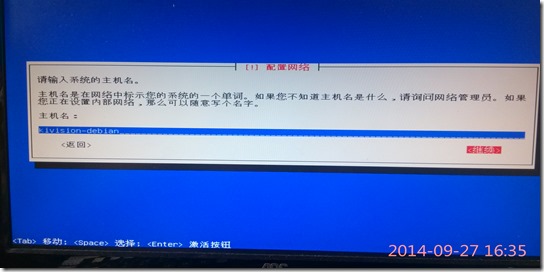
设置root账号和密码,你可以在这里添加普通用户也可以在安装完成之后在添加。
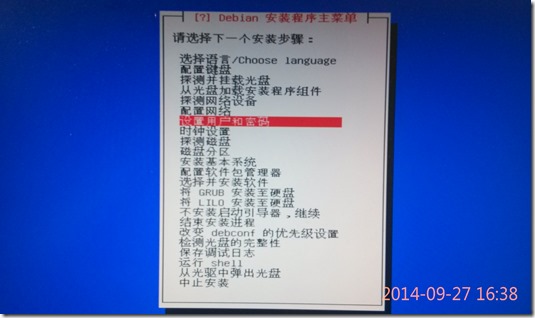


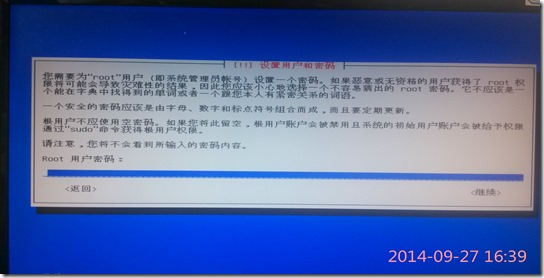

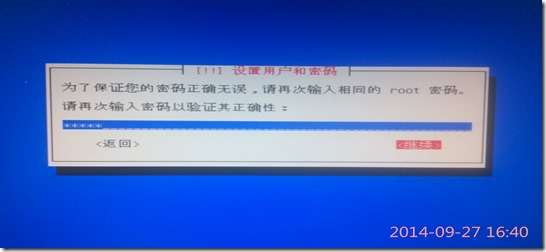
设置系统的时钟直接默认就Ok了。


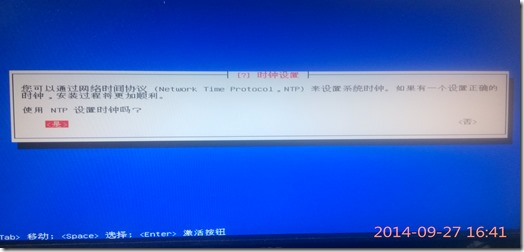
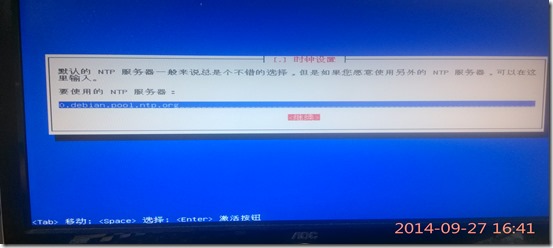
终于来到了有技术含量的地方了。Linux的磁盘分区。如果你是新手的话,建议你选择默认就可以了,这个是适合大多数人的。对于什么是LVM的问题可以直接进百度百科 ,上面写的比较通俗易懂。如果你是控制欲比较强的并且喜欢折腾的人的话,建议选择手动分区,这样你可以控制到每一个Kb的磁盘空间。如果你是全新安装的话,你可以直接进入到磁盘分割的界面,如果你之前已经分过磁盘了,但是不满意之前分过的,直接删除就Ok了,再选择磁盘进行重新分区。
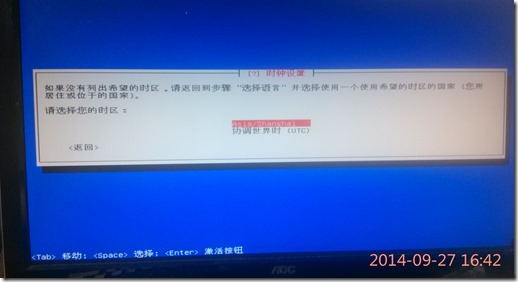

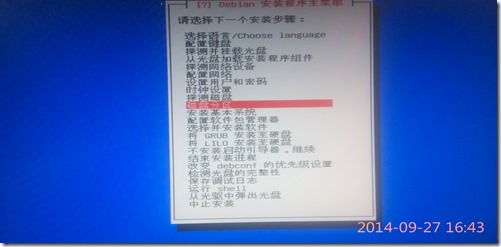

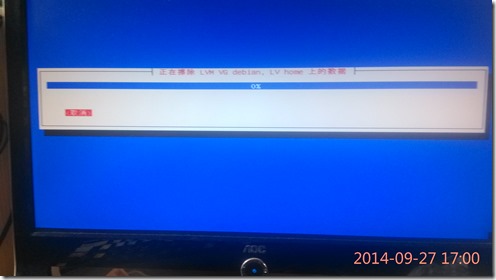
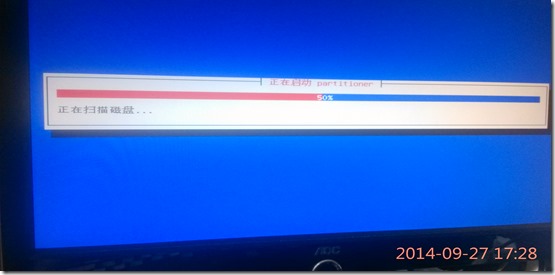


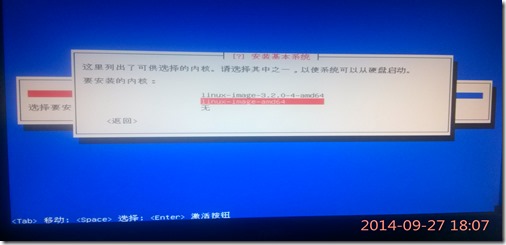

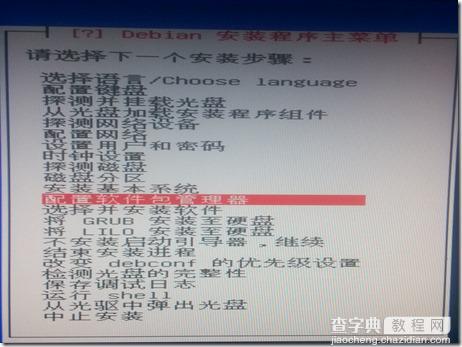

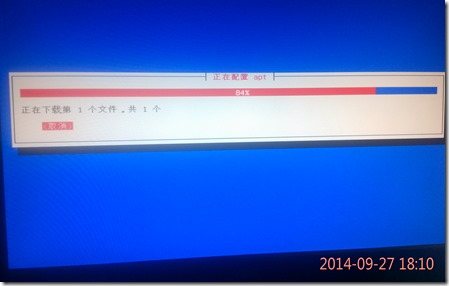
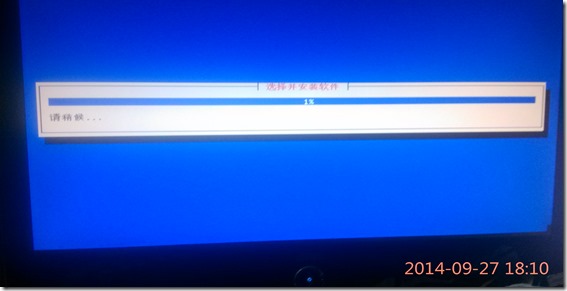
如果你想 要使用桌面系统的话可以选择安装,不过如果你的内存最好是大于512M不然运行起来的话会比较卡,不启动桌面系统,系统也没有安装其它比较消耗内存的软件的话启动系统大概是90M左右。所以128M的机器理论上是可以安装Linux系统,学习下Linux还是可以应付的。不过运行起来就不是想象中的那么流畅了。对于学习使用Linux系统的话,推荐使用字符界面,第一系统运行比较流畅。第二,工作效率相对比较高。你能够学到的内容也相对比较多。对于刚刚接触Linux系统的同学。可以买本书或者借助Linux强大的man指令去熟悉相应的指令,用的多了也自然就熟悉了,你也会使用的更加顺手了。不过很多人都死在了Linux入门的初级阶段。
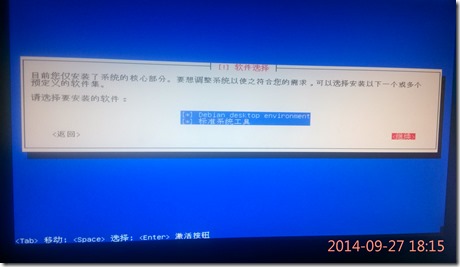
再到后面基本上没什么需要特别注意的地方,只需下一步,在下一步即可。直到让你拔出安装的介质,重新启动系统。这个安装过程即为结束,具体的安装过程所需的时间与你的系统的Cpu速度与是否选择安装相应的组建而定,我本机测试的时间大概为45min左右。
三、安装总结
这个系统的安装的重点在于磁盘分区的设置。其实Linux的磁盘分区和Windows的磁盘分区的目的是一样的,我们希望可以给不同作用的电脑分配不同的空间。具体如何给磁盘分区你需要结合你使用的目的去给相应的磁盘进行对应的分区。Linux系统中的分区与Windows中的分区具体的概念是不同的。Linux下面所有的核心都是以文件的概念存在。本篇内容主要的内容是整个系统的安装,对于如何给不同用途的Linux系统分区。也许会在今后的博文中专门分一篇去细谈。大家也可以查阅Linux系统有关的书籍去了解。
【使用U盘安装Debian系统图文教程】相关文章:
★ 图解步步教新手如何重装系统(winxp系统安装图解教程)
★ 联想笔记本出厂预装Win8/8.1系统机型改装Win7教程
★ Linux CentOS 5.5 服务器安装图文教程 推荐
