准备工作:
到网上去下载一个叫“老毛桃WinPE”的工具到硬盘里,或者在下面下载一个“GHOSTXP SP3奥运纪念版V9.6版(dianlao_ghost_xpsp3_96.iso)”用WINRAR解压出来,在目录中“WINPE安装”中的
的文件就是“老毛桃WinPE”工具,把里边的XP.GHO镜像文件,大概有六七百兆吧,复制,粘贴到非C盘的其他盘。
GHOSTXP SP3奥运纪念版V9.6下载
迅雷快速下载地址:(请打开迅雷,新建一个下载任务,并将下面的地址复制到"网址(URL)"一栏中,点击确定即可)
Thunder://QUFodHRwOi8vMjIyLjE3MC42OC43OjgwODAvMTk4L2RpYW5sYW9fZ2hvc3RfeHBzcDNfVjkuNi5pc28NClpa
MD5码: EDF34A95079D6EC4C742025BA5BDB019
点击“WINPE安装”中的“安装.EXE”进入以下环节,按以下图示操作。切记小心操作,不要误操作造成硬盘数据丢失。

如果你原来的系统安装盘是C盘,哪么就请将PE系统安装在D或E等非系统安盘。
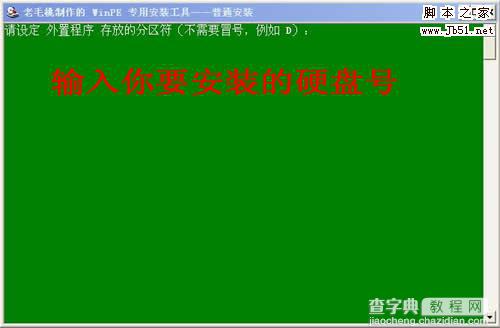
安装成功了,退出重启电脑就可通过选择进入安装的PE系统。

重启电脑,在进入XP之前,有个系统选择界面,用上,下键移动选中 “老毛桃 PE维护系统”,这个没有图示,比较简单,在系统启动的过程中注意一下就会发现,
进入以下界面后,这是一个微型的WIN系统,在该系统下可以对C盘(系统安装盘)进行格式化操作,是不是很强大呀,具体按以下图示操作。

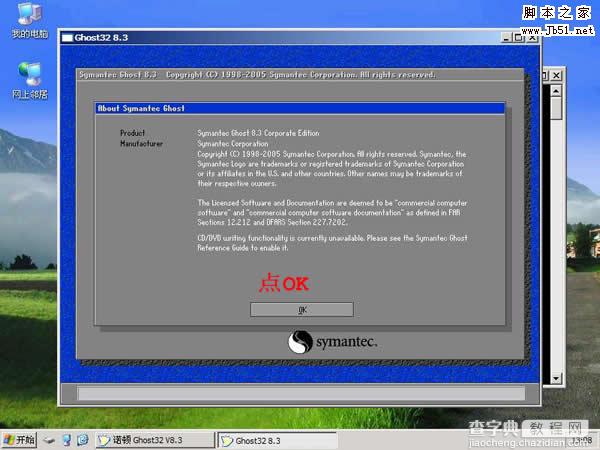
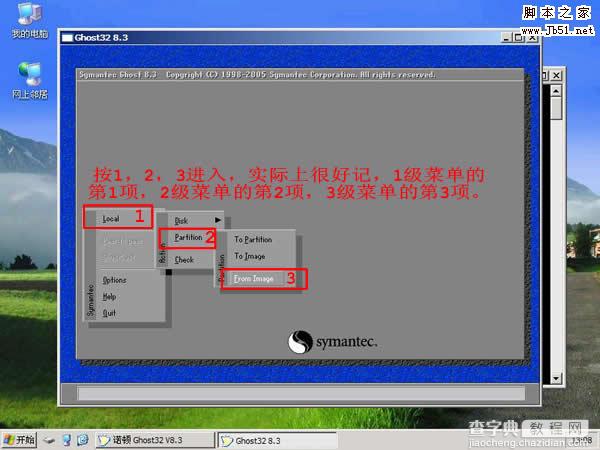
选中前面准备工作中提及的XP.GHO文件。

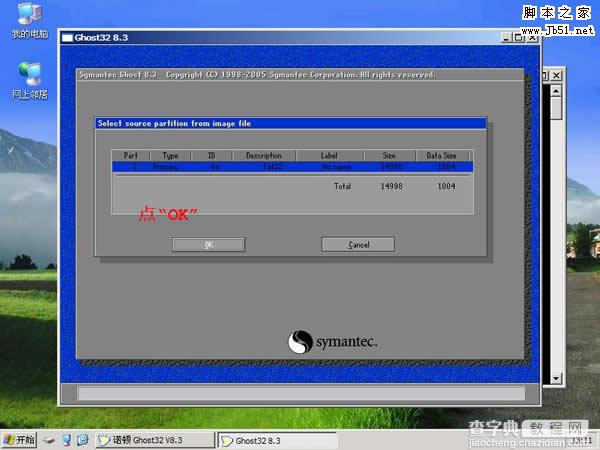
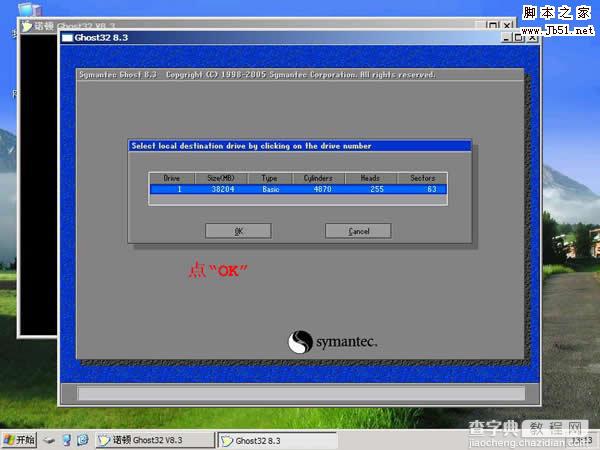
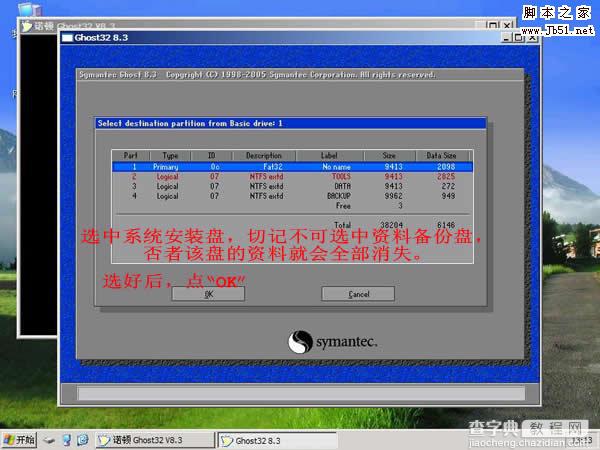
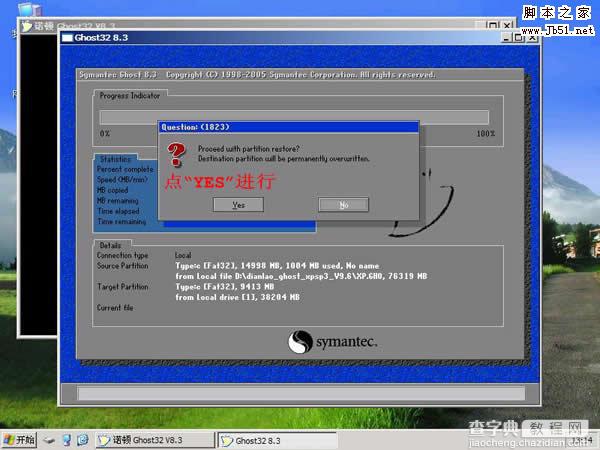
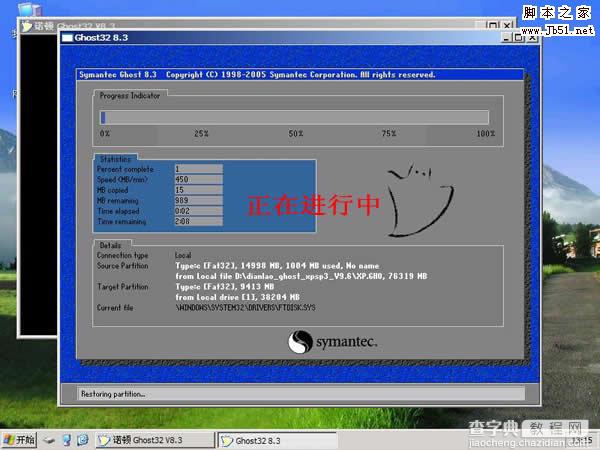
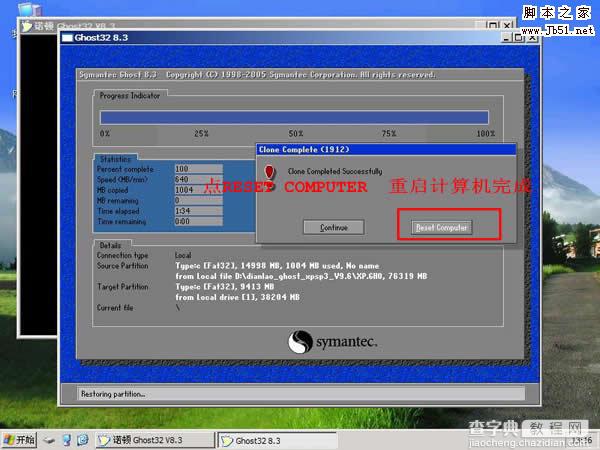
重启后就进入了XP系统,在第一次进入系统时会自动安装驱动及选择性安装各种应用
【硬盘PE启动安装GHOSTXP系统教程】相关文章:
