硬盘重装系统当然是最方便的,但是也是有弊端的,比如我需要对电脑重新进行分区,这是就需要PE系统下格式化硬盘。所以也就需要在PE系统中重装系统。
1
相信在看这边文章前,或许你已经进入了PE系统。
2
在进入通用PE系统后,我们单击桌面上的“Ghost备份还原”工具,选择“手动运行Ghost”。并进入GHOST安装界面。
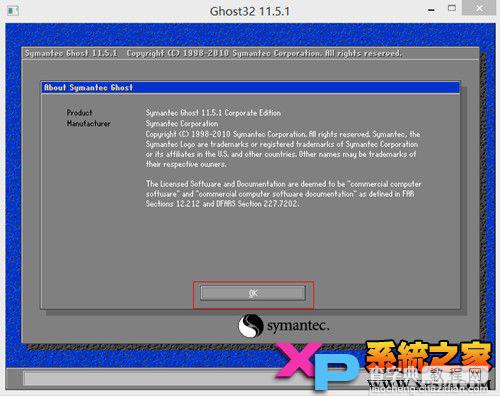
3
按照路径:Local-->Partition-->From Image。下面这一步请一定要选择正确,否则就会出现问题,如图:
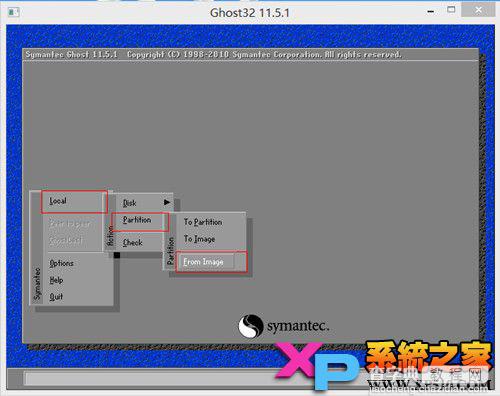
4
在下面这个界面,通过顶部的倒立三角形,选择电脑盘符,找到你之前下载的GHO文件。如下图:
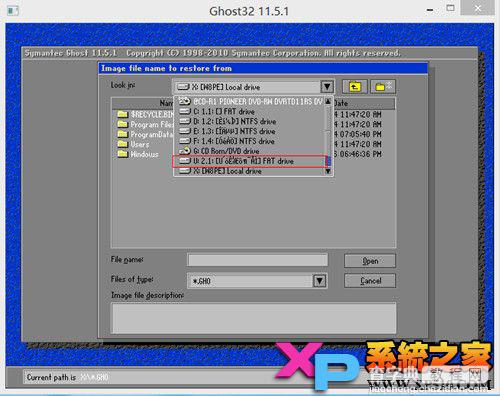
注意,这里的盘符可能跟你实际电脑中的盘符不太一致,所以需要大家挨个找一下。另外,如果你是直接重新分区的话,可以从你的U盘中找到你的GHO文件,前提是你已经有下载GHO,并拷贝在U盘中。当然你也可以到www.355189.com下载xp系统或者windows7系统,并提取其中的GHO文件。
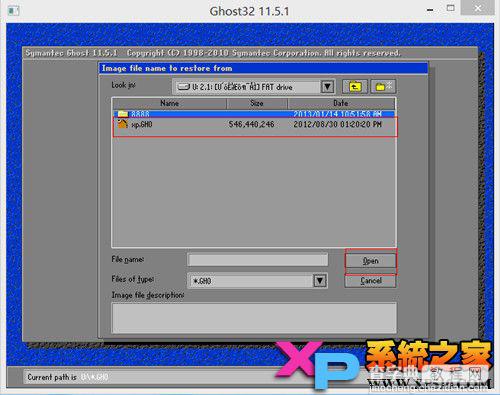
选择好自己的GHO文件后,点击OPEN。
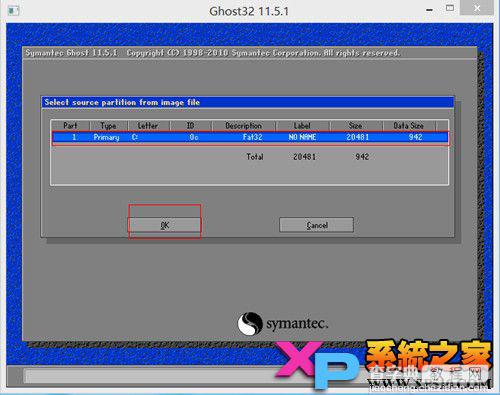
在下图中,需要选择将系统安装在哪个硬盘中。一定要看清楚,哪个是自己的硬盘,哪个是外置的硬盘,哪个是U盘,别安装错了!
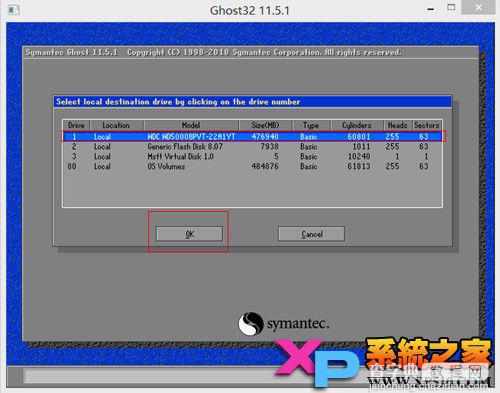
最后一步就是选择安装在哪个分区了。这里我选择的是C盘,也就是默认的。
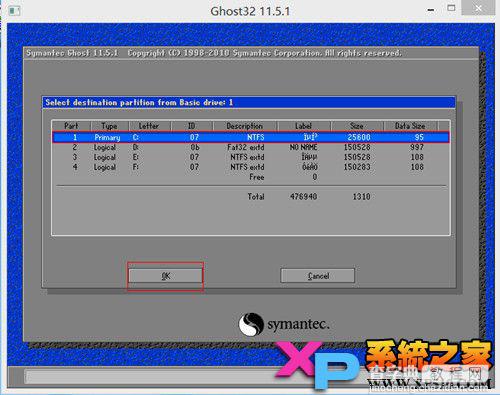
之后,进入自动ghost安装系统界面。这个过程只需要等待,在提示成功后,重启计算机就可以了。
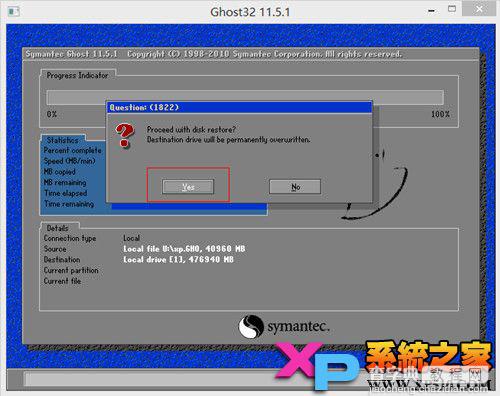
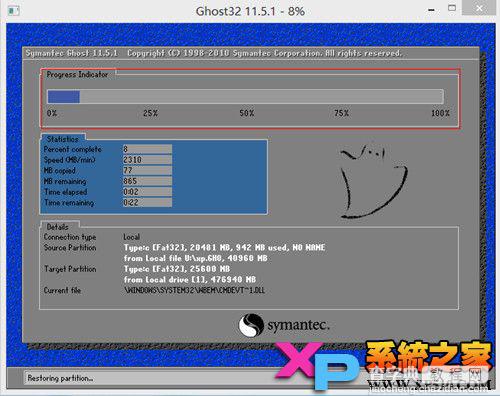
手动ghost的方式可能有人觉得很繁琐,当然现在很多PE系统中都带有自动ghost安装系统,但是,那种全自动的说不定就会出错。所以掌握手动 ghost重装系统很重要,至少可以人工的选择,避免计算机出错。当然如果你觉得不熟悉,还是使用自动安装ghost吧。
【U盘启动盘进入PE后如何重装系统(图解)】相关文章:
★ linux安装教程(红帽RedHat Linux 9)光盘启动安装过程图解
★ u盘怎么装win8系统 手把手教你用U盘装win8全过程图解
★ 在SSD固态硬盘内安装系统教程 将系统迁移到SSD教程图解
★ 图解步步教新手如何重装系统(winxp系统安装图解教程)
