晨枫u盘启动工具安装原版XP的具体步骤(图文)
摘要:准备工具:winxp原版系统iso镜像+晨枫启动U盘V4.0【1】进入第一个PE后找到我们事先准备好的xp光盘iso镜像,右键点击加载虚拟磁...
准备工具:winxp原版系统iso镜像+晨枫启动U盘V4.0
【1】进入第一个PE后找到我们事先准备好的xp光盘iso镜像,右键点击加载虚拟磁盘(也可以利用虚拟光驱来加载或者直接用右键里的RAR解压到本地硬盘分区)
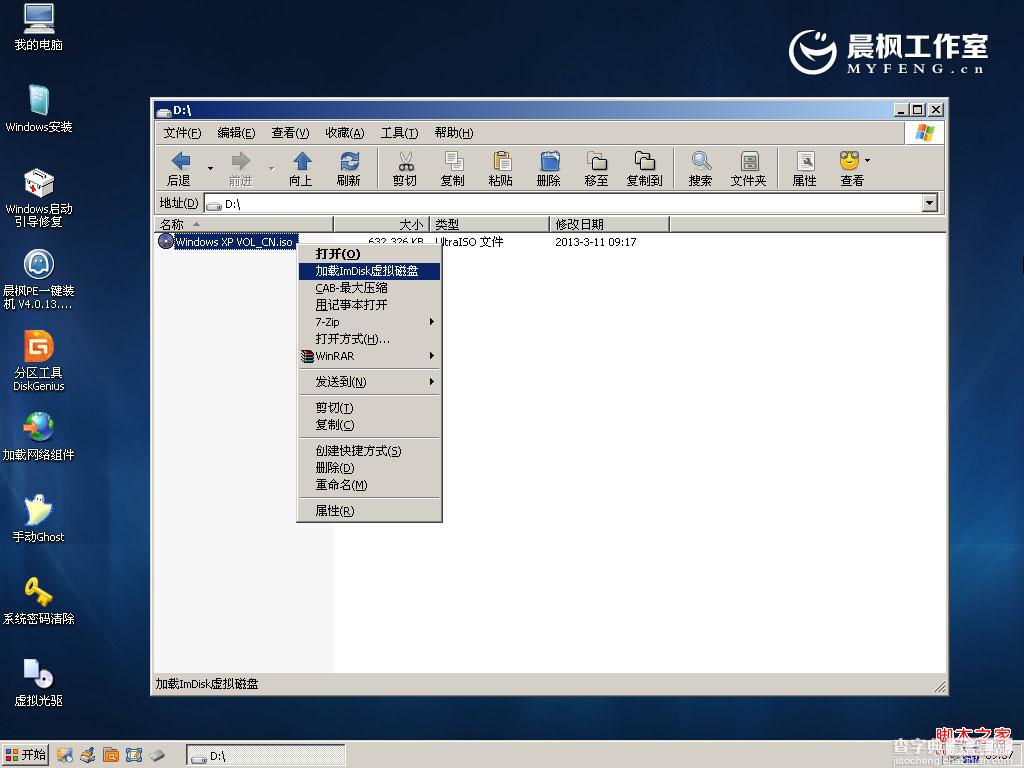
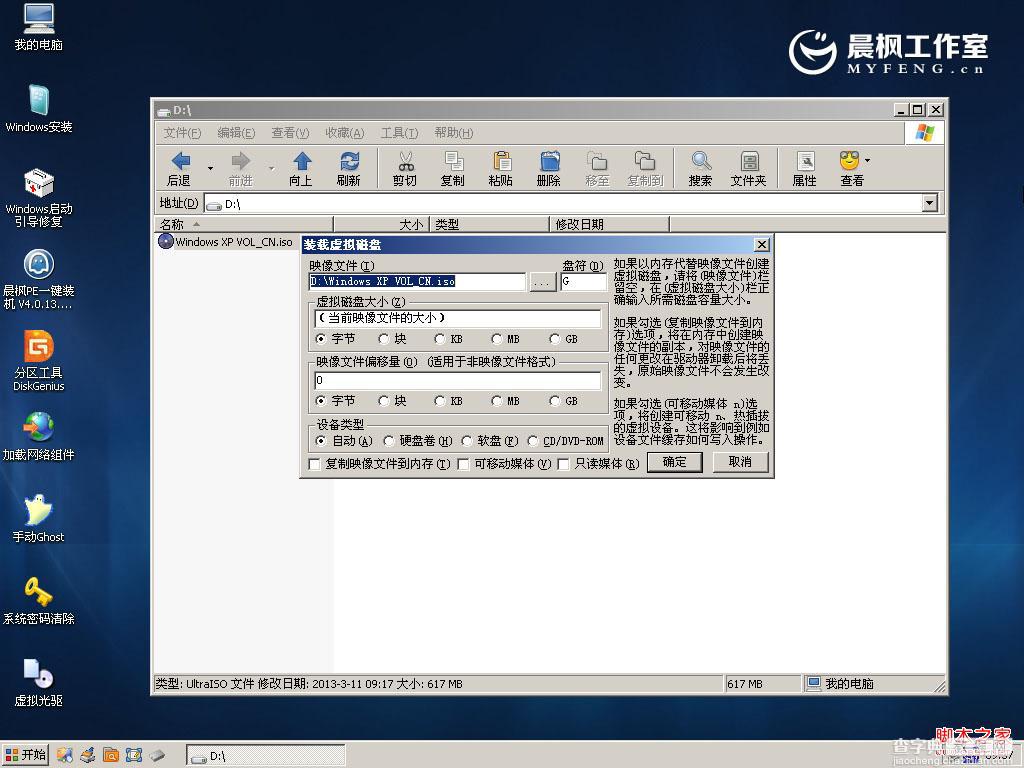
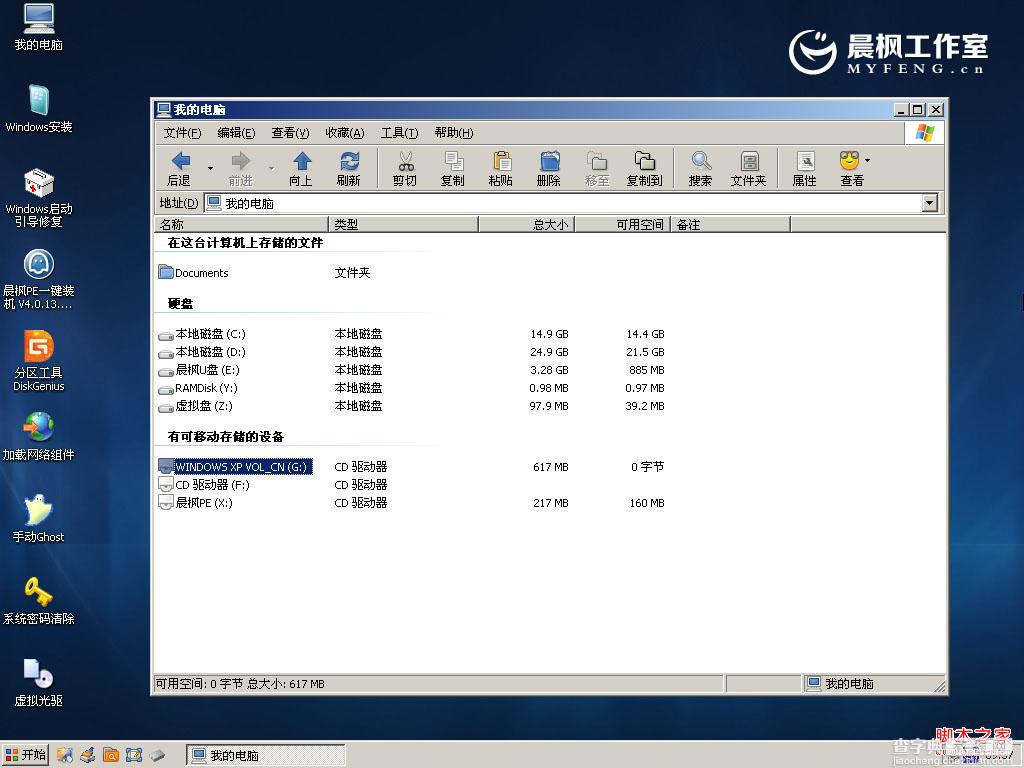
【2】打开桌面上的windows安装工具,windows安装文件位置那里选择刚才加载的虚拟磁盘(如果前面是直接解压的ISO文件,点浏览的时候选择解压后的目录)

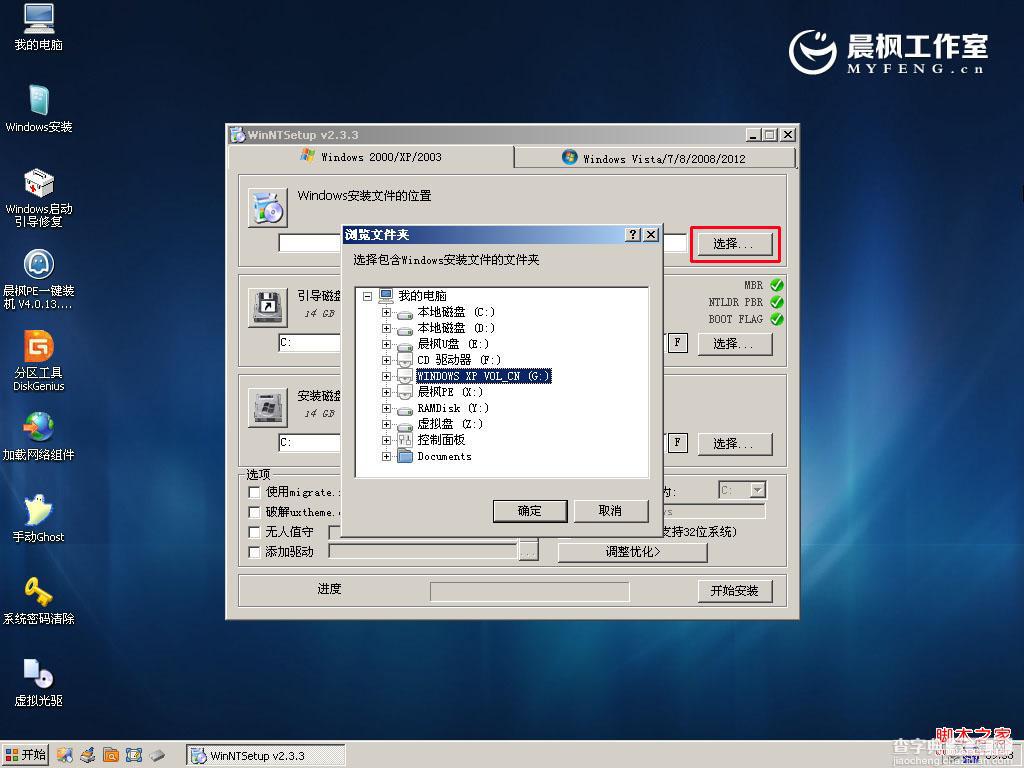

【3】接下来引导磁盘位置处点击F按钮,选择格式化安装磁盘格式化。



【4】点击开始安装,确认刚才的选择和设置后点击确定进行安装,开始安装后等进度条走完重启电脑拔掉U盘就可以继续系统安装了。
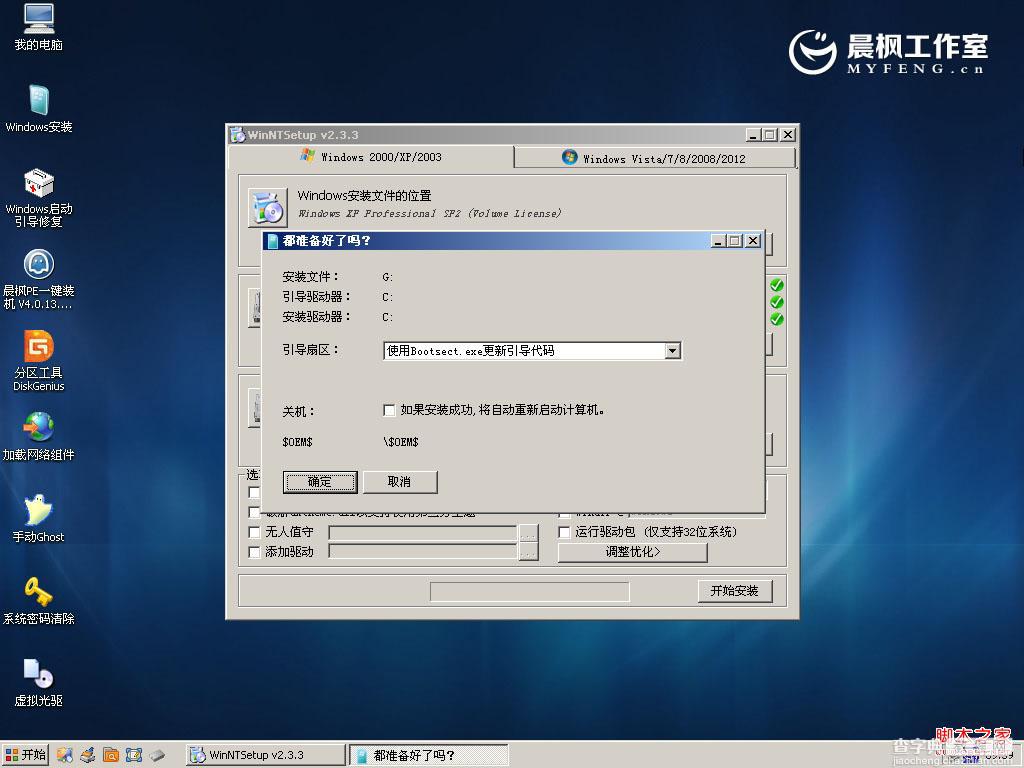


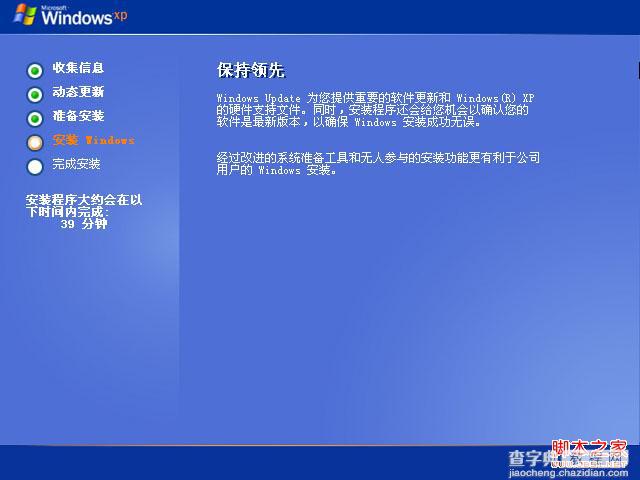
【晨枫u盘启动工具安装原版XP的具体步骤(图文)】相关文章:
★ 神舟飞天A10平板电脑安装Win8的详细步骤(图文教程)
★ 通用PE工具箱装系统(V6.3) 安装Ghost版XP、WIN7系统
