Photoshop制作光亮的红色水晶字
摘要:最终效果1、我们先创建一个文档,大小为800X1280.白色的底。2、适用渐变工具,选择径向渐变,颜色为#000000和#e8e8e8,这里...
最终效果

1、我们先创建一个文档,大小为800X1280.白色的底。
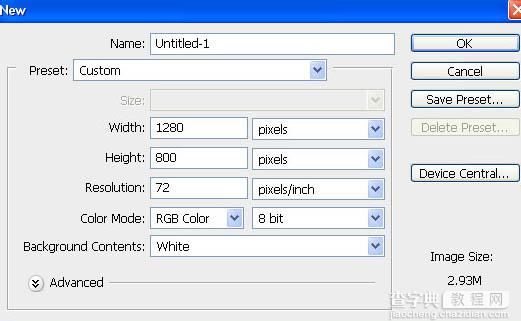
2、适用渐变工具,选择径向渐变,颜色为#000000和#e8e8e8,这里我建议大家用这个E8E8E8的,本人做的时候使用图上的不是很明显。

3、现在我们在画布输入文字,然后设置混合选项。
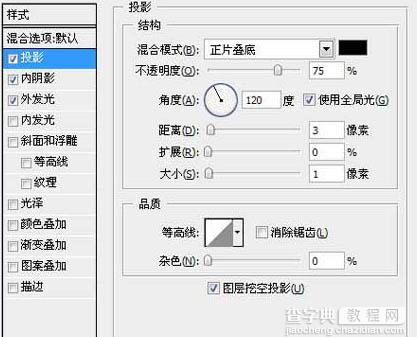
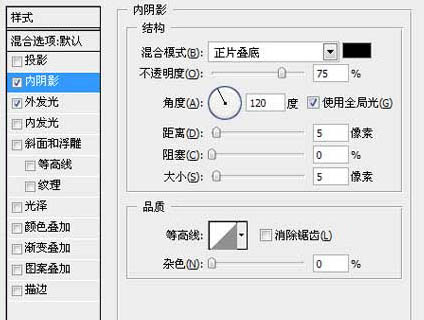
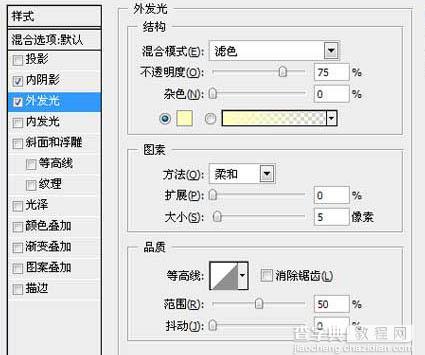
4、复制文字层。将它应用以下样式。渐变颜色设置为#0076a3和#00bff3。
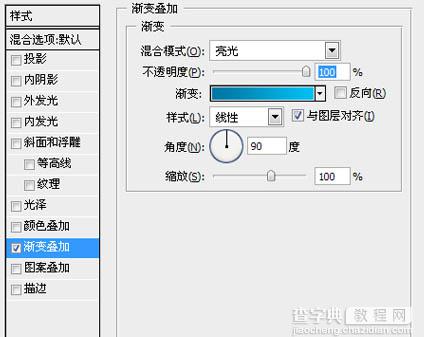
5、复制一层,然后在改变图层样式。
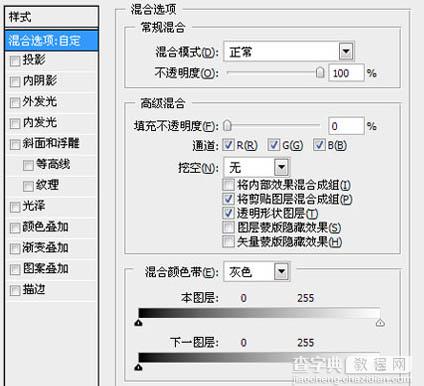
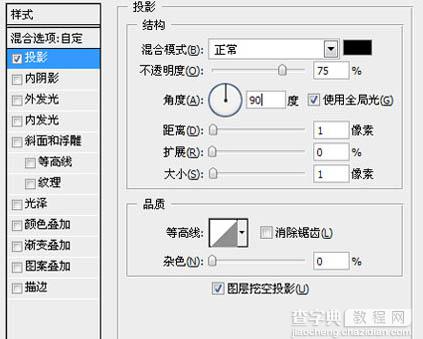
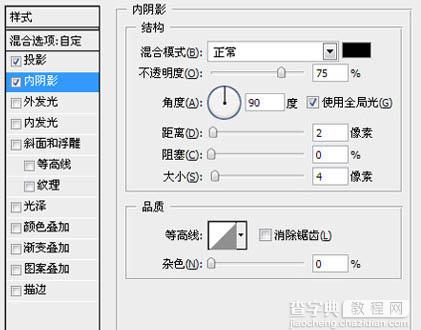
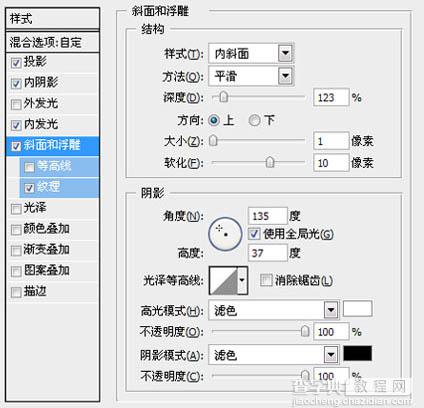
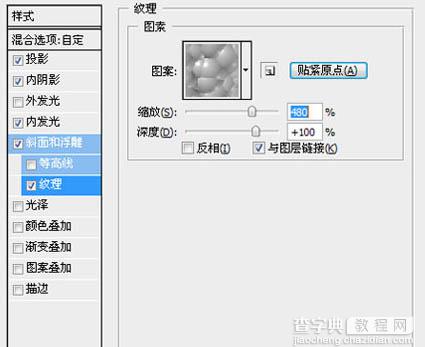
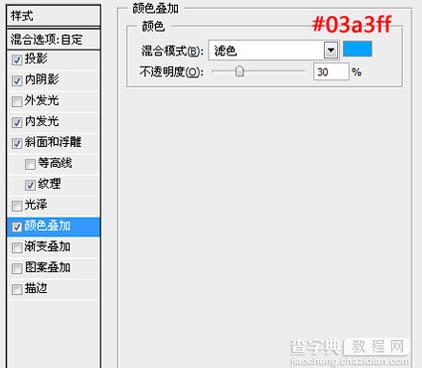
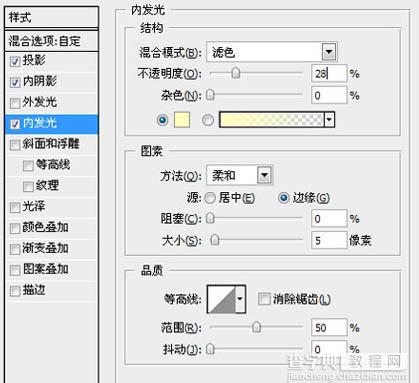
6、然后,再复制一个图层,并使用该层以下样式:
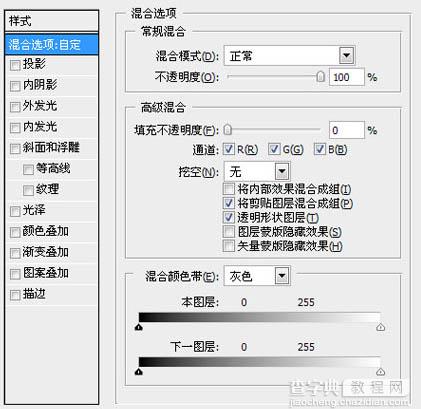
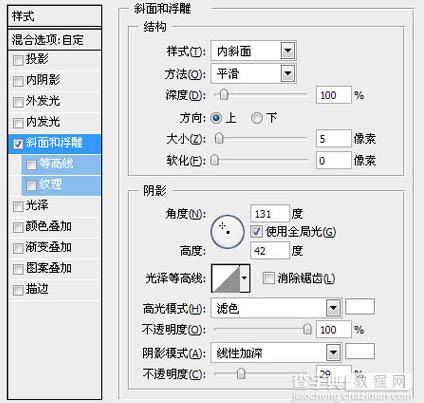
7、下面这一步我们添加纹理。这里我们可以使用旧纸张和瀑布素材,但是原文没有提供,所以我在这里给大家讲解下,大家可以去网上搜一下,打开旧纸张后,去色(CTRL+SHIFT+U),混合模式为覆盖,然后到瀑布素材,选择滤镜>模糊>动感模糊,角度为90.距离为10PX,混合模式为“变亮”。然后在到此图层添加一个图层蒙板。
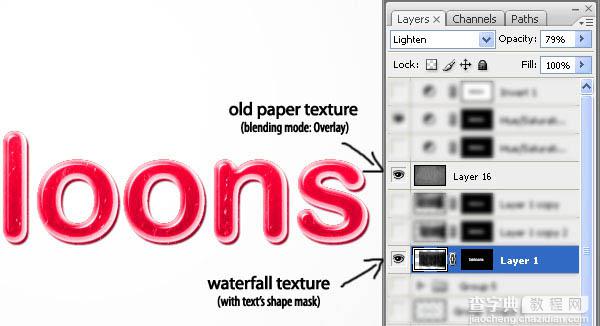
8、按CTRL+U(色相/饱和度),然后设置如下;
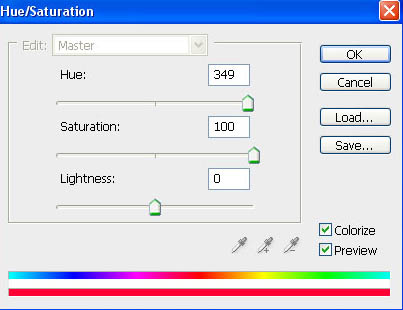
最终效果:

【Photoshop制作光亮的红色水晶字】相关文章:
★ Photoshop和ImageReady绘制精巧漂亮闪图
下一篇:
AI与PS结合打造个性纹理立体字
