效果的大致过程如下:首先是背景部分的制作,这一部分制作比较重要,需要渲染一种时尚梦幻的效果,自己可以用一些光束或较为梦幻的笔刷来装饰。文字部分制作相对较为简单,用图层样式及滤镜即可做好。
最终效果1

最终效果2

1、新建文档大小自定(700 * 450像素),背景填充黑色。新建图层,用矩形选框工具拉一个较大的矩形选区填充蓝色。
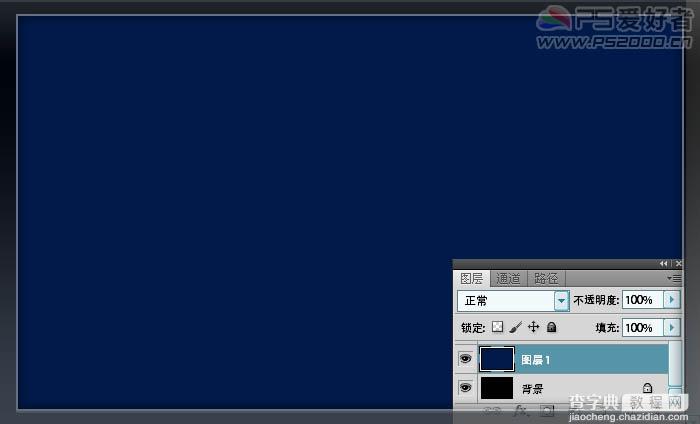
2、蓝色图层添加图层蒙版。在图层蒙版上执行:滤镜——渲染——云彩。确定后再执行:滤镜——渲染——分层云彩。
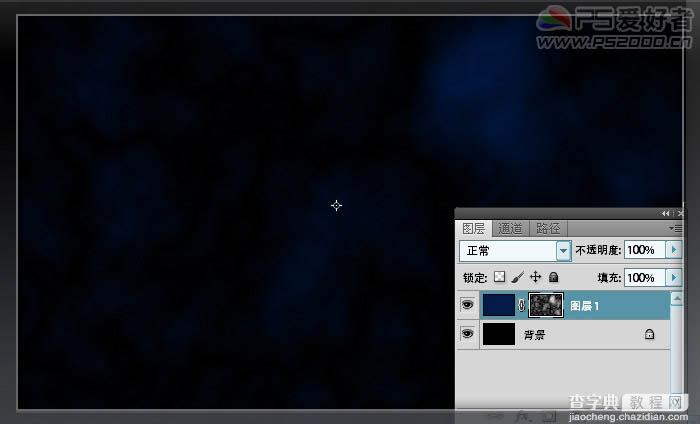
3、新建图层,将前景色设为红色,使用柔性画笔绘制一圆点。填充不透明度65%。
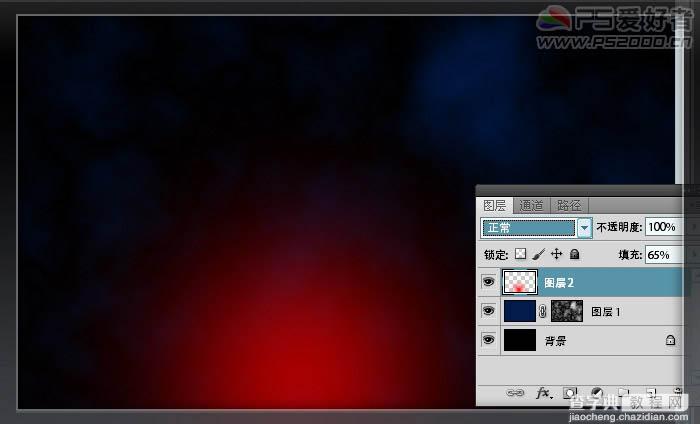
4、新建图层,变换不同的前景色,绘制出一些彩色圆点。

5、降低图层不透明度至20%。ctrl+E与下一图层合并。

6、新建图层,选择渐变工具,打开渐变编辑器,选择七彩色渐变。渐变类型选杂色。
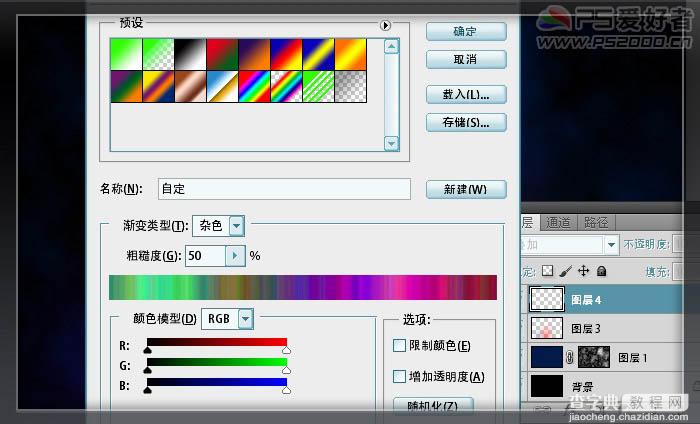
7、使用角度渐变,拖出下图渐变效果。

8、ctrl+shift+U去色,改为叠加模式。
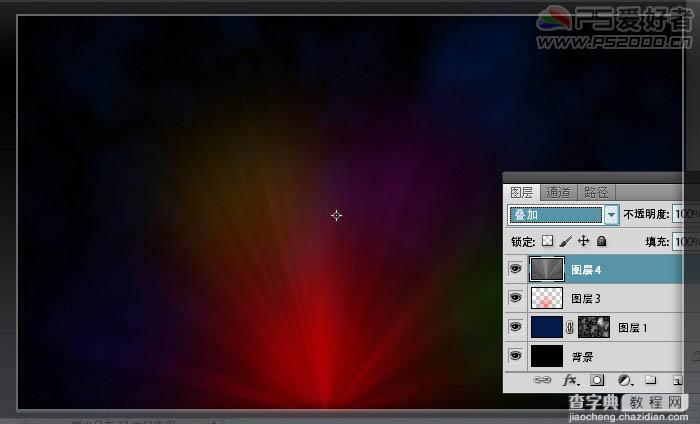
9、新建图层,前景色设为白色,载入“闪亮泡泡”笔刷(可以去网上下载类似水泡笔刷),随意拖出一些泡泡。

10、Ctrl+G将泡泡图层编组。图层组更改为“颜色减淡”模式。
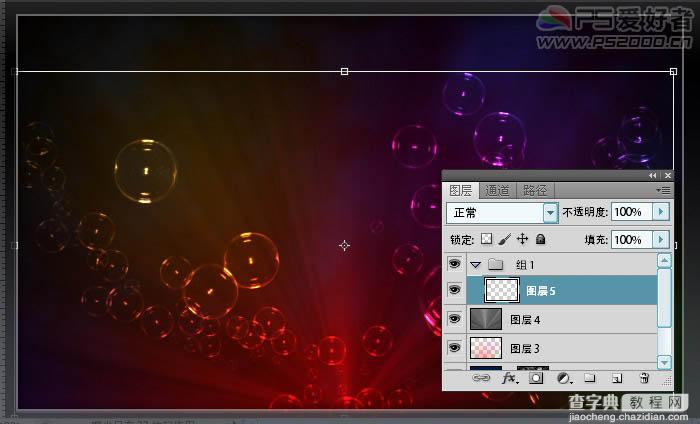
11、泡泡图层转换为智能对象。
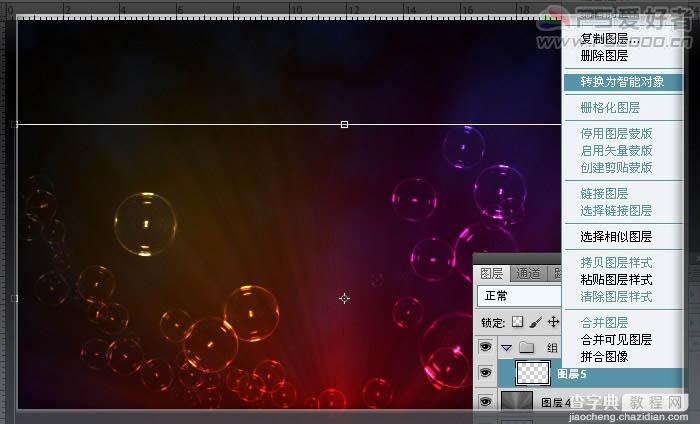
12、执行:滤镜 > 模糊 > 高斯模糊,参数设置如下图。

13、在智能滤镜蒙版上用径向渐变拖出,形成后面泡泡变模糊,前面泡泡明晰的效果。
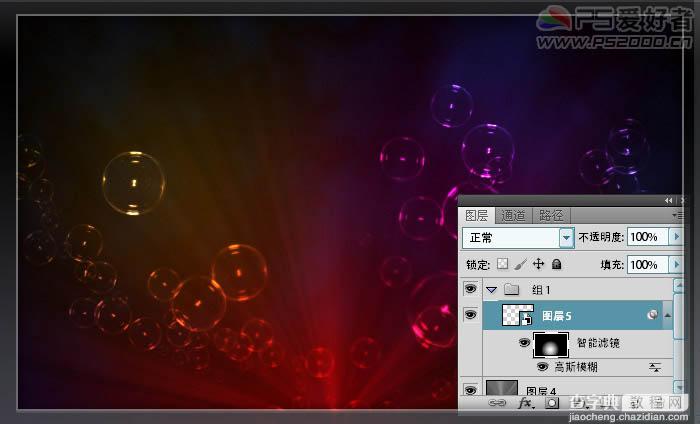
14、新建文字图层,输入文字。
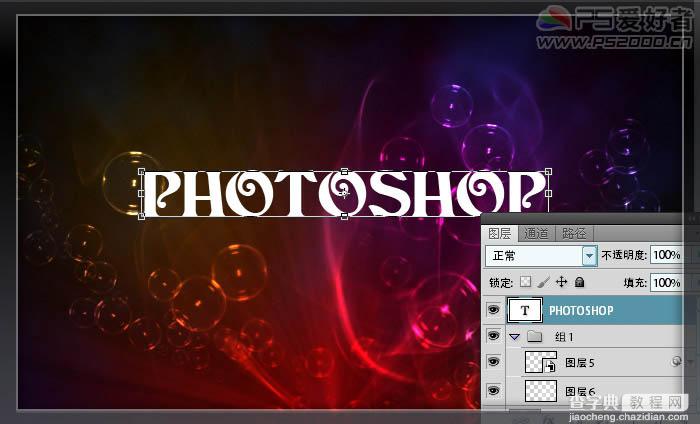
15、双击文字图层出现图层样式。填充不透明度设为5。
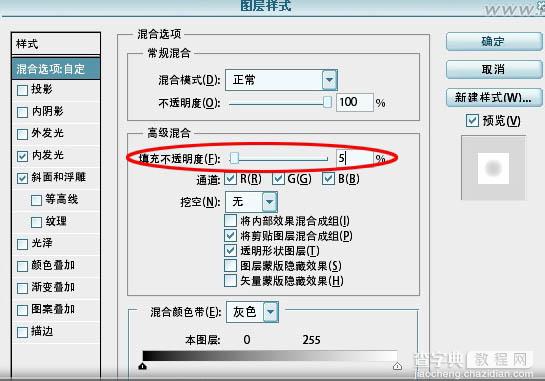
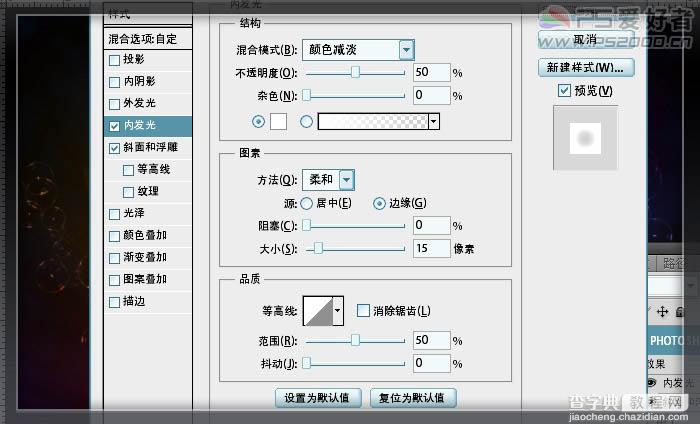
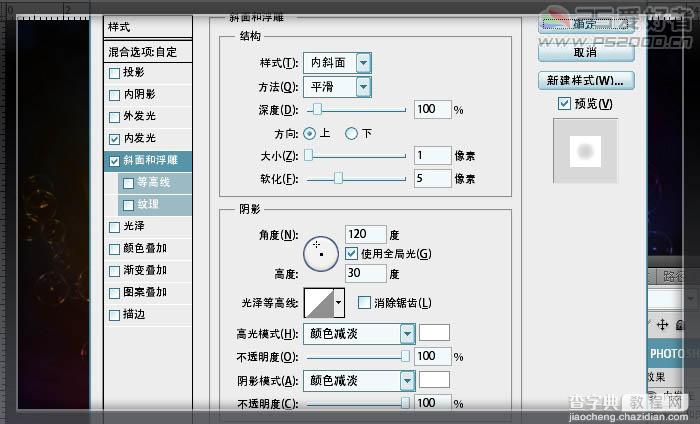
16、ctrl+T将文字旋转90度。
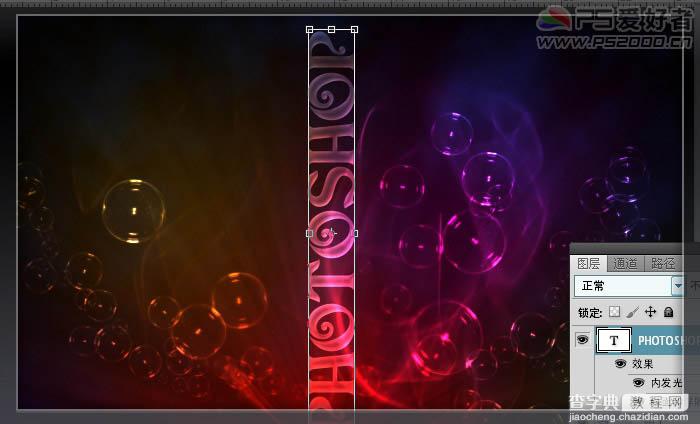
17、栅格化文字图层后执行:滤镜——扭曲——切变,如下图。
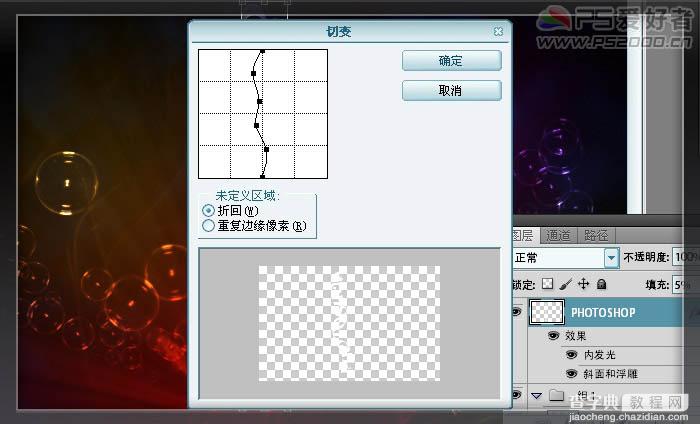
18、ctrl+T恢复旋转角度。ctrl+G将文字图层编组。图层组同样设为“颜色减淡”模式。

19、新建图层,用星光笔刷装饰文字。

最后添加一些装饰笔刷完成最终效果:

【Photoshop打造彩色的半透明的气泡字】相关文章:
★ Photoshop制作陈黄色调动漫风格的橱窗少女签名教程
