最终效果
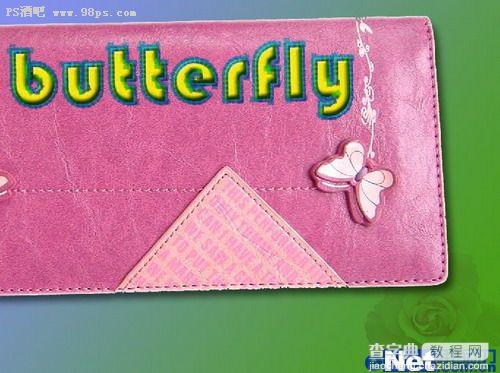
1、打下下图所示的素材图片,把“背景”图层解锁;运用“魔棒工具”选取白色,按Delete键删除。


2、创建图层,命名为“背景”,并填充白色。
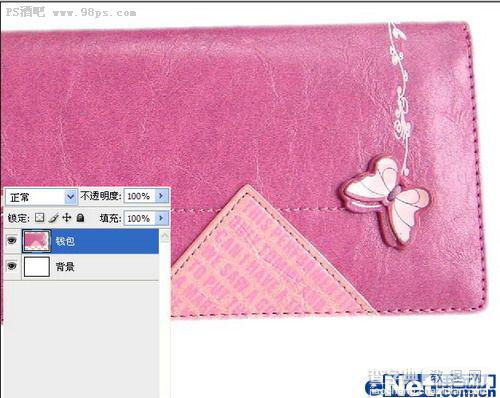
3、创建图层,命名为“钱包阴影”,放到“钱包”图层下方,Ctrl+鼠标点选“钱包”图层,载入选区,填充黑色。
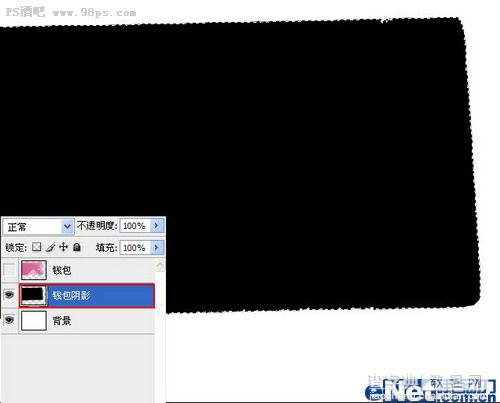
4、按住Ctrl键同时并按动键盘上的方向键,朝下朝右拖动“钱包阴影”图层,之后运行“滤镜”“模糊”“高斯模糊”并把“钱包阴影”图层的“不透明度”降低到60%。
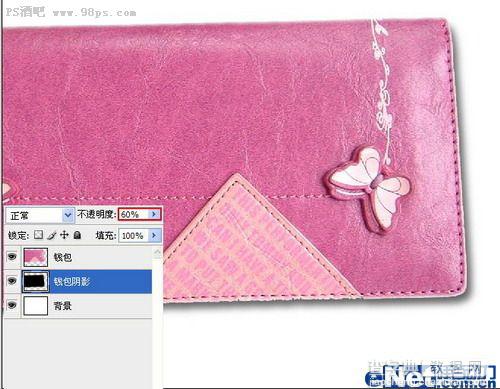
5、自定义画笔:文件》创建》背景设置成“透明”;运用“钢笔工具”绘制直线;并运行“编辑”“定义画笔预设”,并命名为“刺绣”。
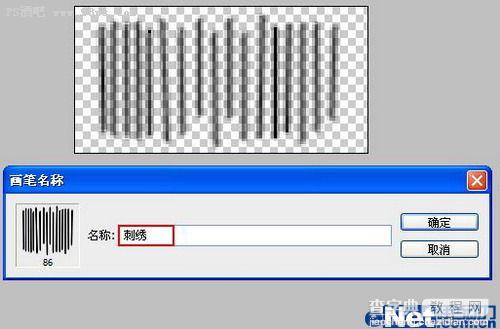
6、选取适合的字体键入文字。运用自由>变换对其执行调节。载入文字选区,在弹出的快捷菜单选取“新建工作路径”。

#p#
7、选取定义好的“刺绣画笔”,点击“画笔预设”按钮,在“画笔笔尖外形”设定间距,勾选“外形动态”选项,在控制文本框中选取“方向”。
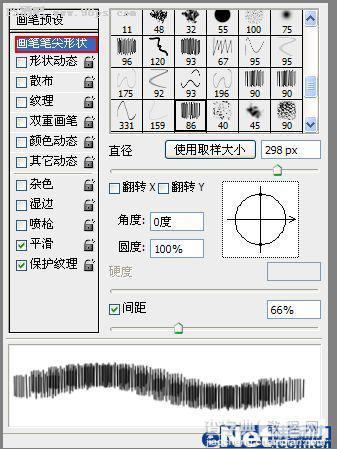
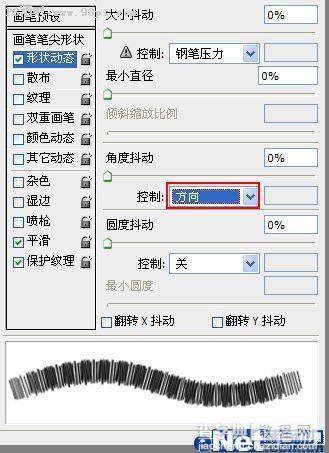
8、在文字图层的上面创建图层并命名为“刺绣”,选取“钢笔工具”点击鼠标右键选取“描边路径”,选取“画笔”运行描边;

9、点击工具箱中的“路径选取工具”框选全部路径,按动键盘上的方向键,朝下朝右拖动一些。
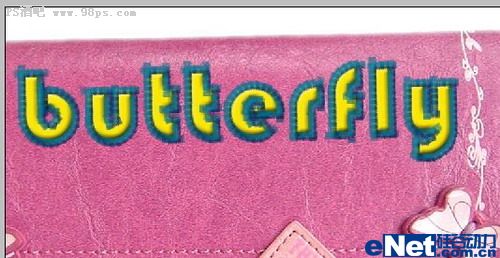
10、回文字图层执行操作,点击图层面版下面的“加上图层样式”按钮,选取“斜面和浮雕”,制造文字的三维感;对文字运行“栅格化”,运行滤镜》杂色》加上杂色,选取“平均分布。
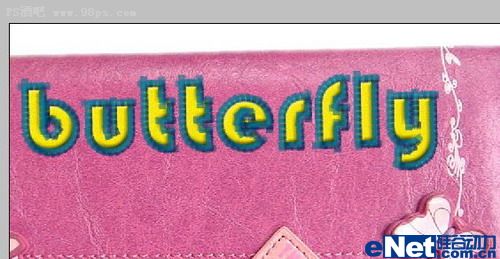
11、返回“刺绣图层”运行“图像”“调节”“亮度/对比度”,将“图层混合模式”改成“变暗”。

12、运用渐变工具为钱包添加美丽的背景,完成最终效果。

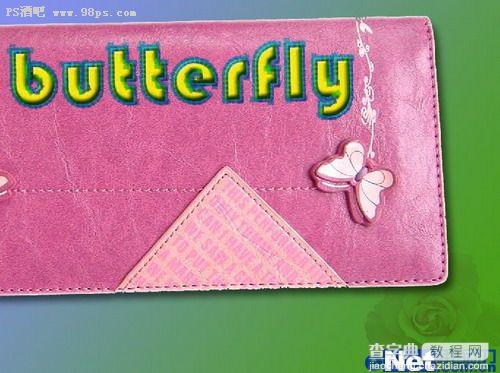
【Photoshop 制作简单的缝纫字效果】相关文章:
