Word另类自动生成编号方法介绍
摘要:我们知道Excel可以自动生成编号,例如可以快速输入1-50的数字编号,可以说节省了不少时间。不过一些事情需要在Word中处理,有时候也需要...
我们知道Excel可以自动生成编号,例如可以快速输入1-50的数字编号,可以说节省了不少时间。不过一些事情需要在Word中处理,有时候也需要使用自动编号来节省输入时间。Word也是可以实现的。可以选中输入的内容,然后单击工具栏的“编号”图标来添加编号。下面给大家介绍另类生成编号的方法(这在有些情况还是挺实用的)。
步骤
1、启动Word新建文档。例如我们想生成1-35的编号。
单击菜单栏“表格”—“插入”—“表格”。

2、在打开的“插入表格”对话框,输入行数,这里输入“1”即可;输入列数,这里为编号的最大值,如生成最大编号“35”,这里就输入“35”。然后单击“确定”。
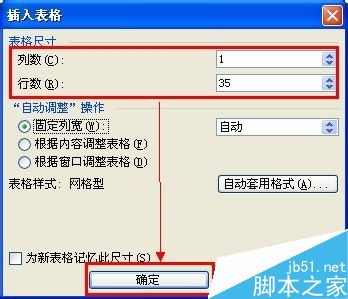
3、单击表格,表格左上角出现类似“十”字的标志,单击此标志选中整个表格。
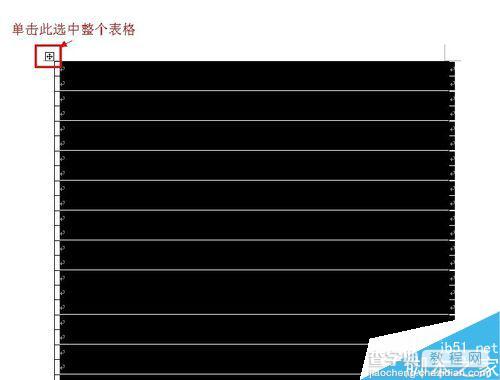
4、单击工具栏的“编号”图标。
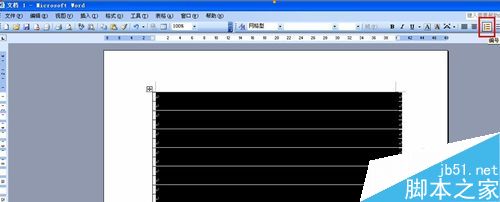
5、当然第4步也可以单击菜单栏“格式”—“项目符号和编号”。

6、在打开的“项目符号和编号”对话框,切换到“编号”选项卡,选择一种编号格式(例如下图选择的编号格式),然后单击“确定”。
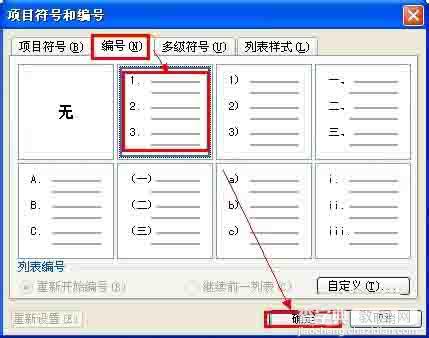
7、剪切操作:单击菜单栏“编辑”—“剪切”或使用快捷键“Ctrl+X”。
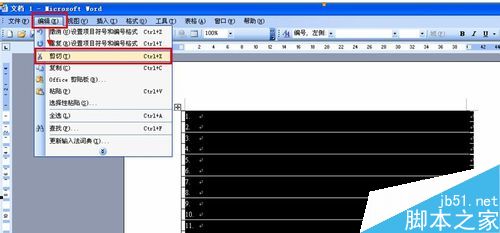
8、选择性粘贴操作A:单击菜单栏“编辑”—“选择性粘贴”。
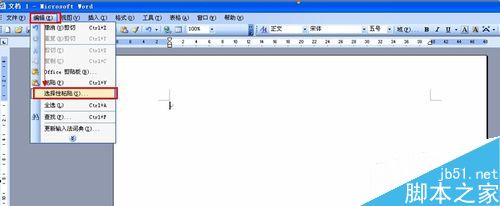
9、在打开的“选择性粘贴”对话框,在“形式”中选择“无格式文本”,然后单击“确定”。
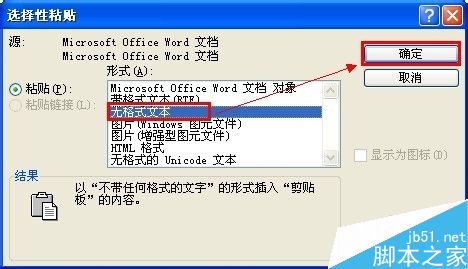
10、至此编号就生成了,效果如下图所示。
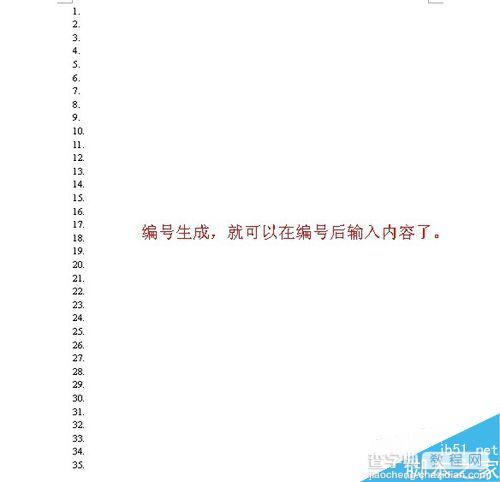
以上就是Word另类自动生成编号方法介绍,怎么样,你学会了吗?当然也可以把Excel中自动生成的编号复制到Word中,希望这篇文章能对大家有所帮助!
【Word另类自动生成编号方法介绍】相关文章:
上一篇:
word如何自动生成目录呢?
下一篇:
两种方法教你破折号怎么打出来
