在Word文档中如何输入印章?Word输入盖章符号
摘要:当我们在使用Word的时后,你可能会遇到这样的情况,某些文字我们需要输入或则设置一枚特殊的印章,但是常规的Word编辑器是没有印章输入功能的...
当我们在使用Word的时后,你可能会遇到这样的情况,某些文字我们需要输入或则设置一枚特殊的印章,但是常规的Word编辑器是没有印章输入功能的,那我们该怎样实现印章的输入呢?这里为您讲解!
最终效果图:

步骤
1、首先你需要插入一个圆形的图形,用来作为印章的外框,当然也可以是长方形或则是正方形的,随你喜欢
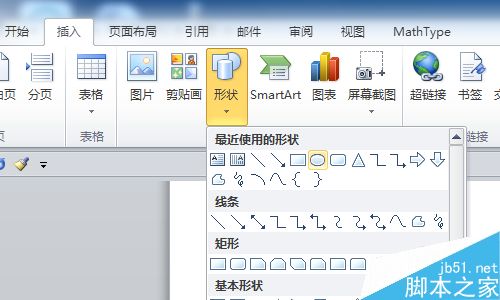
2、将圆形的高度与宽度设置为相同大小,以保证其确定为圆形
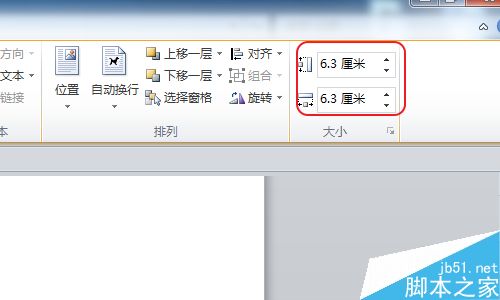
3、设置圆形的外框为红色,并修改其线条宽度,同时设置填充色为无色
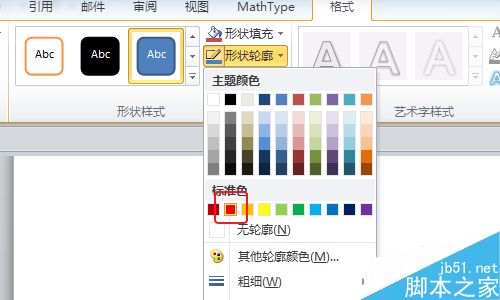
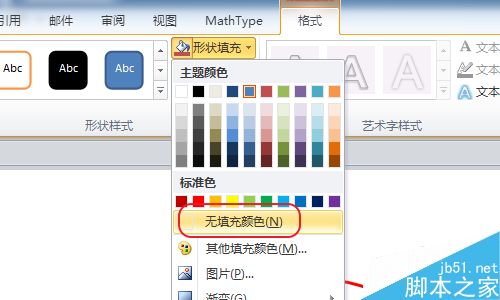
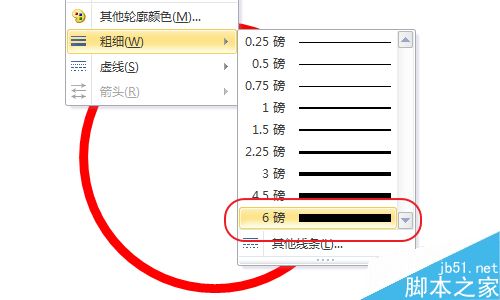
4、接着再插入一圆形的艺术字,并设置其格式
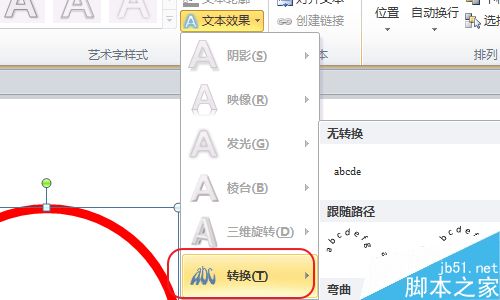
5、如下图将艺术字外形设置为圆形
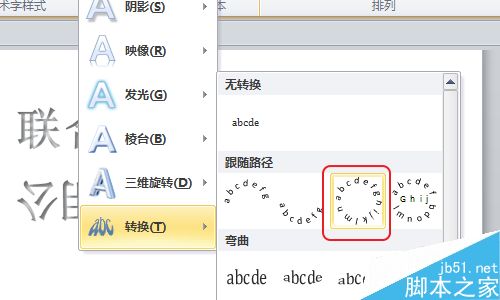
6、设置艺术字格式为你想要的格式,这里根据个人喜好简单设置一下,这里主要讲解方法

7、给出设置完成格式后的艺术字外形,并将艺术字的位置调节好适应圆形图形

8、你也可以通过插入符号功能,插入一些特殊的符号如下图所示,这里插入一个五角星符号
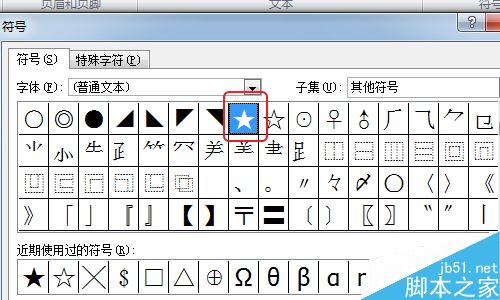
9、最后给出一个效果图供用户参考。

以上就是在Word文档中如何输入印章方法介绍,操作很简单的,大家按照上面步骤进行操作即可,希望能对大家有所帮助!
【在Word文档中如何输入印章?Word输入盖章符号】相关文章:
★ Windows7下在PowerPoint2010中如何使用手写板输入复杂公式
