表格打印,这项司空见惯的办公日常事务,由于不注重节省和效率,不知道有多少人浪费了多少宝贵的时间和纸墨。下面分享几招省时、省墨、省纸的高效打印好办法,教程很实用,值得大家学习,一起来看看吧!
● 省纸节能打印
许多时候,由于页面超宽,打印预览时就可看到一个表会被分成左右两端打印在两张甚至更多张的纸上。
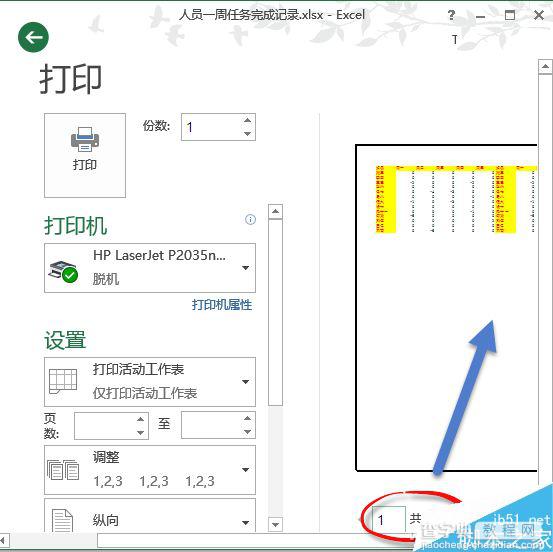
其实,这时候我们只需从打印设置窗口中,把缩放选择列表中的选项调整为“将所有列调整为一页”,这样打印时就不会分开两页或更多页打印了。总体速度也提升了。
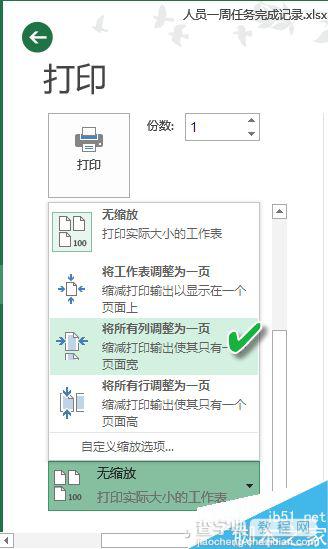
● 省墨省时打印
平时我们打印出来用来核对的表格,没有必要采用打印机默认的正规彩色或高分辨打印。这时,有许多设置技巧可以帮助你省时、省墨。
在打印设置窗口中,如果将打印质量选项的“颜色”选择为“黑白”打印,由于节省了彩色原料,可以大大节省墨水或墨粉的成本。同时,由于黑白打印速度要远远高于彩色,因此还提高了打印效率,节省了时间。
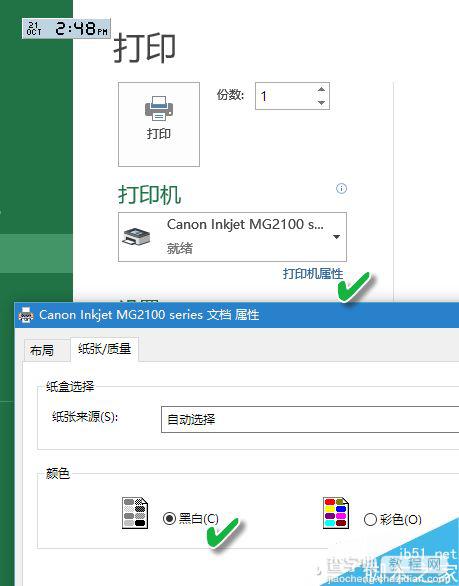
如果黑白打印会丢掉某些图案细节,那么可改为“灰度”打印。在打印设置窗口中,通过设置“打印机属性”,点击“高级”按钮进入“高级选项”设置窗口,可将文档选项从“彩色”改选为“灰度”,则可以节省彩色墨水或墨粉,只用黑色打印。
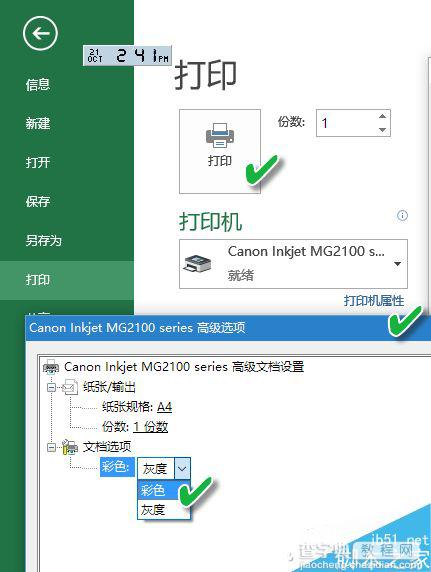
需要说明的是,以上选项,在不同型号的打印机中提供的选项有所不同,有的打印机的高级文档设置窗口中,还允许选择图形打印的分辨率。通过降低对打印分辨率档次的选择,可以用低分辨率的设置打印表格或文档,这样通过也可以大大节省墨粉或墨水的成本。同时低分辨率打印的速度也要快于标准或高精度打印的速度,省时提效。
● 快速选择打印
有时我们许多依次打印多张表格,又有时我们只需要选择性地打印某些区域。那么如何才能快速打印呢?
如果要一次性将工作簿中的多张工作表打印出来,可以先按下Ctrl键,然后依次点击表名标签列表中的工作表名称,选择要打印的工作表;若是所有打开的工作表要一次打印,则先按下Shift键盘,然后直接点击最后一张表的标签即可全选。之后执行打印命令即可。为方便访问打印预览,我们还可将“打印预览和打印”按钮设置在窗口的左上角边框上。
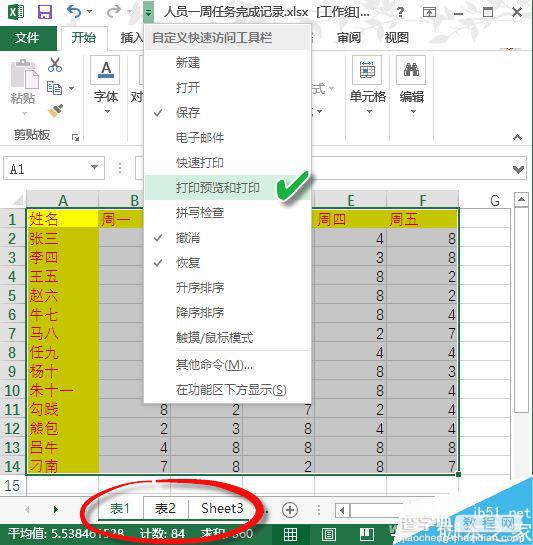
如果只打印某些表格区域,只需先选择要打印的区域,可使用Ctrl或Shift配合鼠标选择,也可以用鼠标框选。之后在打印设置窗口中,将打印区域范围设置为“打印选定区域”,进行打印即可。
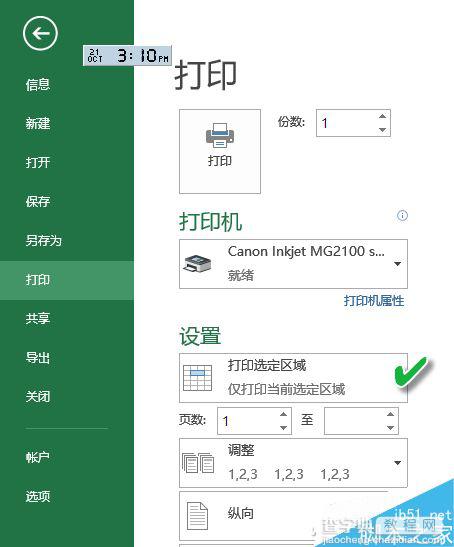
以上就是3招让Excel打印又省时又省墨省纸介绍,怎么样,大家学会了吗?希望能对大家有所帮助!
【3招让Excel打印又省时又省墨省纸】相关文章:
★ 教你怎样解决office打开word文档时出现乱码的问题
★ 如何解决Excel2010打印表格在纸张上显示不完整的问题
