1、点击下载:
平常我们从网络上下载文件,最常见的操作就是直接从浏览器中点击相应的链接进行下载。FlashGet最大的便利之处在于它可以监视浏览器中的每个点击动作,一旦它判断出你的点击符合下载要求,它便会"自作主张"拦截住该链接,并自动添加至下载任务列表中,如图所示。
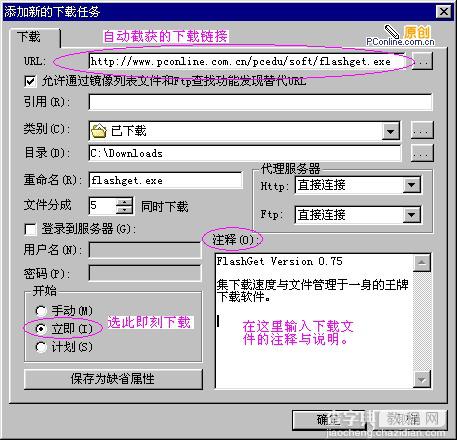
也许你会很感兴趣FlashGet是如何自动识别出下载链接的,道理很简单:它主要通过文件的扩展名进行识别,比方说你点击了 http://www.jb51.net/pcedu/soft/flashget.exe和http://www.jb51.net/pcedu/soft/flashget.htm这两个链接,前者目标文件为可执行的文件,而后者指向的只是一般的HTM文件,很明显,前者属于下载范畴。
注意点:FlashGet同理也能监视剪贴板中的链接是否符合下载要求,即每当拷贝一个合法的链接URL地址到剪贴板中时,无论是从什么程序中拷贝,只要该链接确是符合下载要求,FlashGet亦会自行下载。所以,当我们从其他程序中查询到某下载链接时,不必粘贴到浏览器中再下载,只须执行拷贝动作即可。
2、手动下载:

有时我们通过其他途径获取了某个下载链接,比如说某本杂志介绍了一款软件,同时附上了下载链接,当遇到这种情况时,我们必须手工输入以方便 FlashGet识别并下载,这种方法称这手动下载。
从FlashGet的主菜单中选择"任务"→"新建下载任务",大家看看出现的窗口,是不是很熟悉?对了,与前面FlashGet自动截获下载链接后弹出的窗口一样,稍有不同的是,你必须在"URL"一栏中手动输入链接,并不复杂吧?
四、查看下载状况
见下图,这是FlashGet下载文件时的窗口状态,通过它用户可以很直观地查看出下载的具体情况。
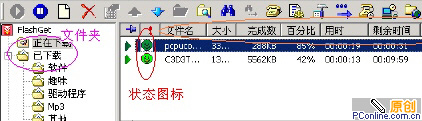
1、文件夹:窗口左侧有二个文件夹,为"正在下载"与"已下载",目前正在下载的文件处于"正在下载"文件夹中(当下载任务完成之后,它会自动移至"已下载"文件夹中等待您的处理)。窗口右侧则详细地列出了下载文件的各项参数细则,如"文件名"、"大小"、"完成数"、"百分比"、"用时"、"剩余时间"、"速度"、"分成的块数"、"重试次数"、"URL"等等,相信大家一看便能明白。
2、状态图标:最令人感兴趣的是每个下载文件前都有一个状态图标,请见上图中用红圈圈出的部分。下面我们给出了一张状态图标清单,通过它,你可以很容易查看出当前的下载任务处于一种什么样的下载状态,从而可以征对不同状态作出不同的对策,以确保任务正确完成。
被过滤广告
3、图表/日志: 接下来让我们把关注的目光向下移,看到什么了?这是一个"图表/日志"图标,它的作用是表达下载文件的具体进行状态。换句话说,就是下载文件一共有多"大",现在下载多少了,都可以通过直观的图像显示出来。在这里每一个小圆点代表着文件的一个组成部分,灰色的小圆点表示未下载的部分,蓝色的小圆点表示已下载的部分。下载时你会发现这些小圆点正逐渐由灰色变成红色。有时你会文件中好几个部分同时变为红色,这表明FlashGet利用好几个线程同时进行下载。

当所有的小圆点都变成红色,文件也就下载完毕了。别忘了FlashGet可是将文件分割成好几个部分同时进行下载的哦,此时该到FlashGet将分割下载的几个部分进行合并的时候了。因为一般下载的文件并不是很大,所以合并的时间相当短暂,用户一般觉察不出。但偶尔遇到大文件,可能需要一定的合并时间。所以作为用户,下载完大文件后不要急于运行安装,否则容易产生出错信息。
文件完成合并之后将由现有的"正在下载"文件夹自动移动至"已下载"文件夹中。
五、我来管文件
日积月累,一段时间下来,"已下载"文件夹中文件越来越多,怎么办?FlashGet的文件管理功能同样出色,它使用了类别的概念来管理已下载的文件,每种类别可指定一个对应的磁盘目录,当下载任务完成后可将下载文件拖放至合当的类别目录中进行归类整理,让凌乱的文件从此变得井然有序。
1、移动文件: FlashGet为已下载的文件缺省创建"软件"、"游戏"、"驱动程序"和"MP3"四个类别,如果下载文件很少就不需改变文件夹结构,将下载文件拖至相应的类别中便可。但如果下载的文件较多,我们就需要创建新的类别。
2、新增类型: 如果觉得有必要添加一个新类型"Movie",可以右键点击"已下载"文件夹,从弹出的菜单中选择"新建类别"选项,出现下面这个画面:
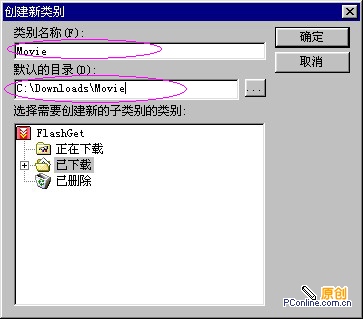
照图中提示填上信息,按下"确定"按钮后,现在让我们再来看看"已下载"文件夹,是不是已经多出了一个"Moive"子文件夹?以后有影视文件尽管往这儿拖吧!
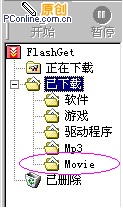
3、删除文件: 从其他类别中删除的文件均放在"已删除"文件夹中,这个文件夹有着与"回收站"相类似的功能,只有从它当中删除才会真正的删除。
注意点:有时由于磁盘已满或者其他原因需要移动已下载的文件到其他的磁盘目录,最好通过FlashGet来完成该功能,且在类别间移动任务的时候要选择同时移动文件,否则下载数据库中的信息会与具体的文件不同步。
六、程序设置
程序设置功能主要通过"工具"菜单下的"选项"命令来实现,当然我们也有快速启动它的方法,就是点击工具栏中的快捷图标,这里有网际快车各个设置项的详细选项,一般情况下选用默认值即可。下面我们说说重要的一项设置"代理服务器"。
FlashGet与Internet连接的默认方式是直接连接,如果不能下载,最大的可能性是您必须通过代理服务器才可访问Internet,这就需要在FlashGet中设置代理服务器信息,点击"添加"按钮,
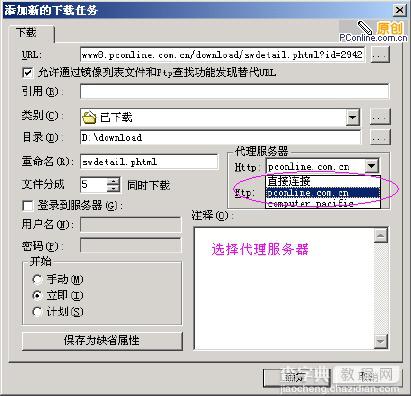
在弹出的设置窗口中填入代理服务器的信息。
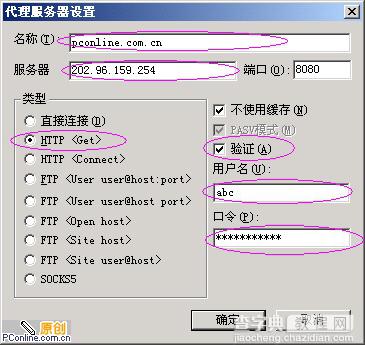
注意,由于FlashGet支持一个代理服务器列表,不同的任务可以使用不同的代理服务器,所以我们可添加多个代理服务器,而将用得最多的代理服务器设置为默认服务器,如图,在该项服务器前的方框中打上"√"便可。
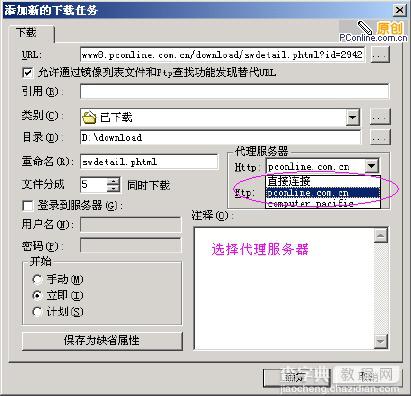
此外,在程序设置中代理服务器信息设完毕后,下载的任务中同样需要设定使用代理服务器,这是一个下载任务属性窗口,依照图中所示选择就可以啦。如果我们设置了默认代理服务器,就不要再麻烦选择了。

七、站点资源探索器
最后让我们探讨一下FlashGet的一项新功能"站点资源探索器",它的作用很象Windows的资源管理器,可以列出站点上的文件,让您轻松浏览HTTP和FTP站点的目录结构,有助于您选择特定的文件下载。
让我们从工具栏中快速启动" 站点资源探索器",

再看看下面这幅图,在地址栏中输入网址如http://www.jb51.net/pcedu然后回车登录,网站的完整结构便呈现在你面前了。选中某文件双击之即可已下载它们(若是文件夹即打开目录)。
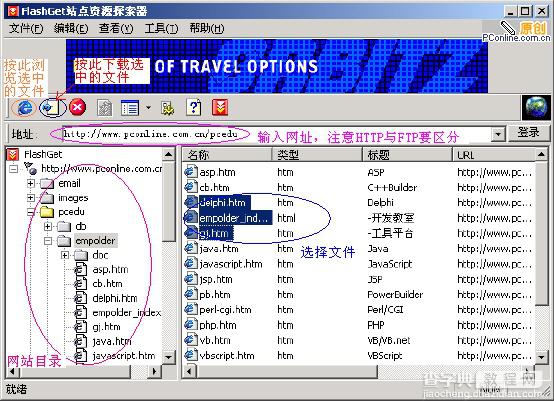
使用"站点资源探索器"还有一个好处便是可以有选择的大批下载文件。
教程结束,希望这篇教程对大家有所帮助!
【FlashGet(网际快车)使用教程】相关文章:
