在word文档中利用形状工具绘制坐标轴
摘要:在文章撰写过程中利用坐标进行数据分析是不可避免的,坐标轴是很好的数据分析和表达工具,下面小编就为大家详细介绍在word文档中利用形状工具绘制...
在文章撰写过程中利用坐标进行数据分析是不可避免的,坐标轴是很好的数据分析和表达工具,下面小编就为大家详细介绍在word文档中利用形状工具绘制坐标轴方法,一起来看看吧!
步骤
1、首先,找到“插入>形状”,选中其中的“箭头”工具,在编辑区中绘制出一个箭头,如图所示。
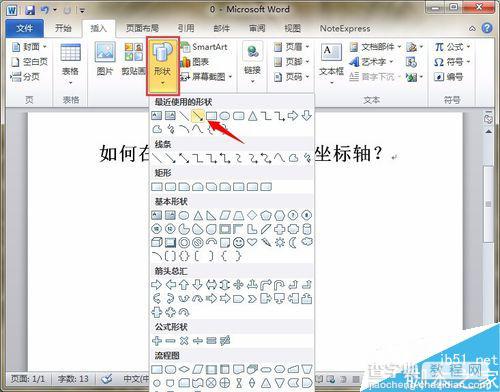
2、接着,点击上方的工具属性,将其设置为“黑色带阴影”,如图所示。
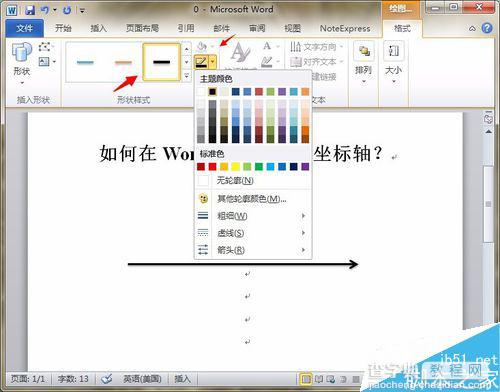
3、然后,单击箭头,“复制”并“粘贴”出另一个箭头,把粘贴出来的箭头调整一下方向,使其箭头向上,如图所示。
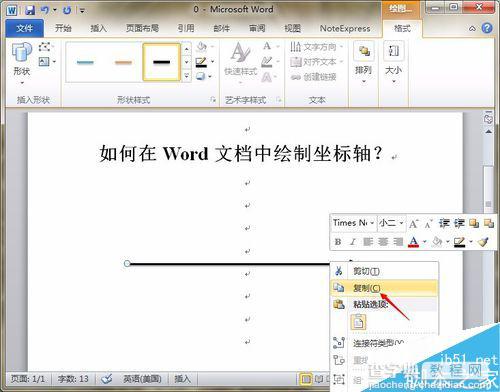
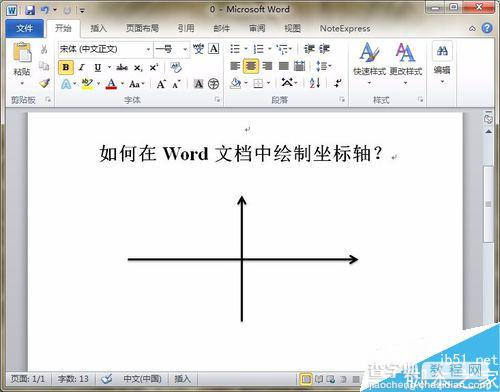
4、接着,利用“插入>文本框”工具,在箭头上输入一个“y”字母,以示y轴的意思,并将其字体格式调整为合适的样子,如图所示。
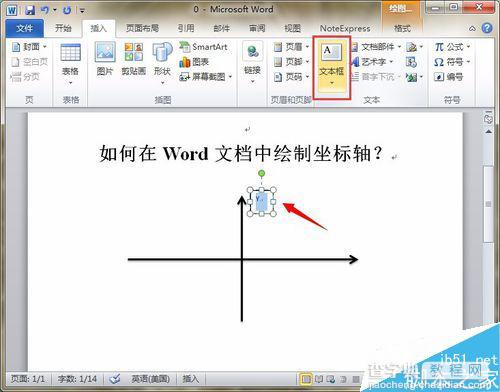
5、右键单击文本框,选择“设置形状模式”选项,将其设置为“无线条、无填充”,如图所示。
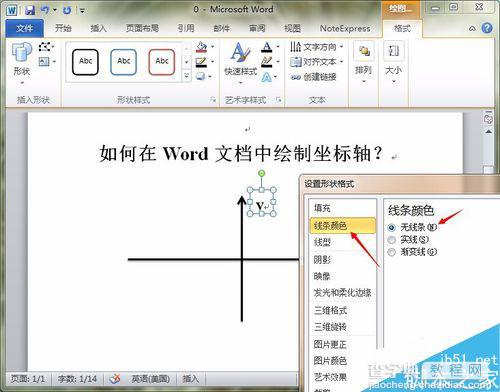
6、用上述方式完成坐标轴上所有数字的标记,如图所示!
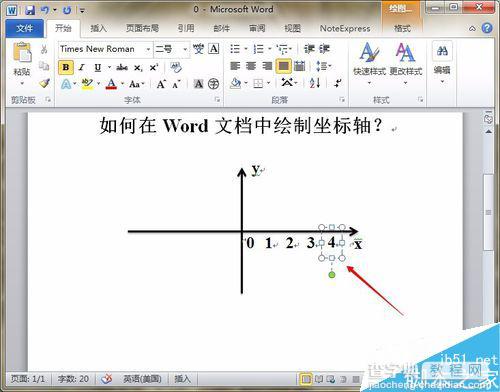
7、同时,利用“形状”栏中的短线绘制出坐标轴上的刻度,如图所示。
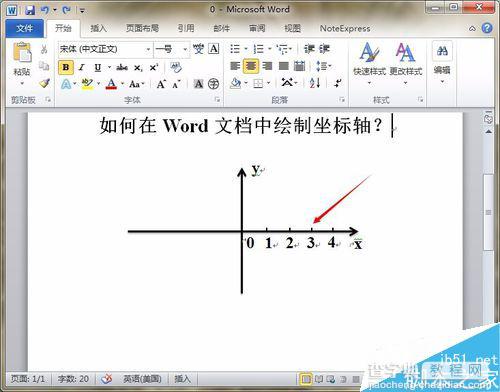
8、最终,即可完成word文档中坐标轴的绘制!
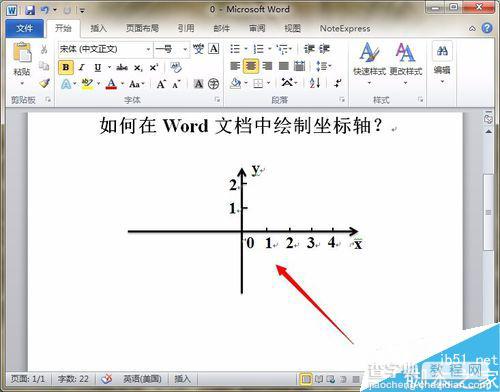
注意事项
文本框的填充一定要设置为“无填充”才可以!
以上就是在word文档中利用形状工具绘制坐标轴方法介绍,操作很简单的,大家学会了吗?希望这篇文章能对大家有所帮助!
【在word文档中利用形状工具绘制坐标轴】相关文章:
上一篇:
Excel表格中的工作表如何编辑呢?
