Excel表格中的工作表如何编辑呢?
摘要:工作中常常会用到Excel表格来记录一些数据,如何掌握好Excel的各项使用方法,现在小编就和大家一起来分享一下该如何学习吧!步骤一:打开E...
工作中常常会用到Excel表格来记录一些数据,如何掌握好Excel的各项使用方法,现在小编就和大家一起来分享一下该如何学习吧!
步骤一:打开Excel表格
想要对工作表进行编辑,那么首先就得知道具体的位置在哪,那么就得先打开这个表格,表格里没有数据也没关系的,不会妨碍工作表的编辑。
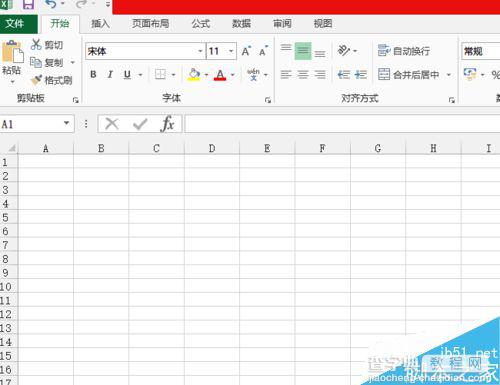
步骤二:找到工作表
将目光移动到excel最后,这里默认有三个表格,就是在这三个表里进行编辑。
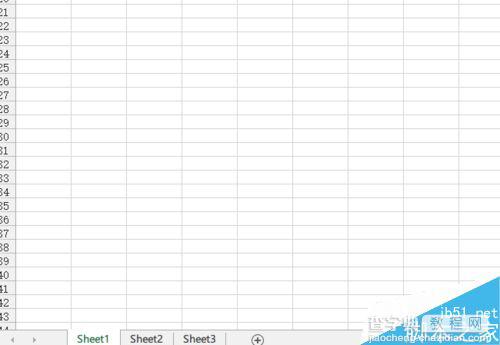
步骤三:增加工作表
如果在编辑的时候工作表的个数不够用,那么这时候就点击最右边的+号,可以增加一个新的表格。
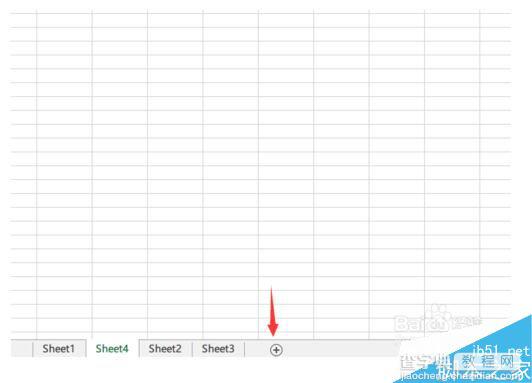
步骤四:从新命名
也可以从新给工作表进行命名,只要点击鼠标的右键,然后选择重命名,只要就可以编辑自己想要的名称了。
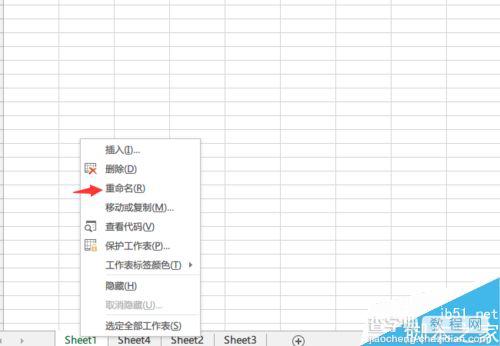
步骤五:插入功能
也可以插入其他的工作表格或者数据,点击右键就可以选择添加了。
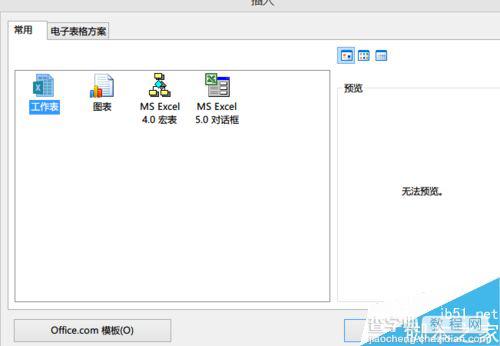
步骤六:删除
也可以将不要的工作表删除掉,点击右键,选择删除功能即可。
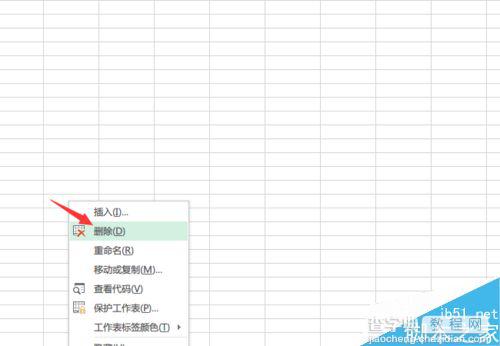
步骤七:修改颜色
选择一个工作表,然后右击,选择颜色,就可以对工作表的颜色进行编辑,这样平时使用的时候编辑醒目。
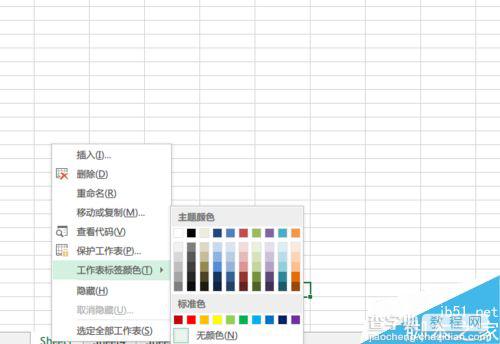
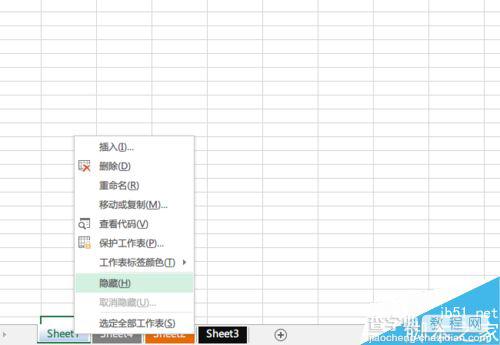
以上就是Excel表格中的工作表如何编辑方法介绍,操作很简单的,大家按照上面步骤进行操作即可为,希望大家看完之后能有一定的帮助!
【Excel表格中的工作表如何编辑呢?】相关文章:
下一篇:
在word文档中利用形状工具绘制坐标轴
