Word2013怎么合并多个文档在一篇文档?
摘要:Word2013中怎么合并多个文档在一篇文档中?Word2013文档中,编辑文档时可能需要将其他文档的内容合并到当前文档中。具体怎么操作呢?...
Word2013中怎么合并多个文档在一篇文档中?Word2013文档中,编辑文档时可能需要将其他文档的内容合并到当前文档中。具体怎么操作呢?一起来看看吧!
步骤
一、在电脑桌面的Word2013文档程序图标上双击鼠标左键,将其打开运行。点击“打开其他文档”命令,打开需要编辑或者修改的Word文档。如图所示;
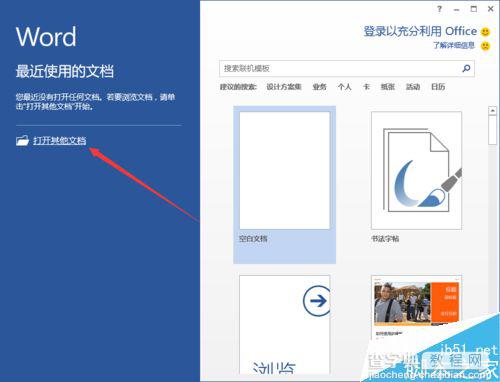
二、在打开的Word文档窗口中,打开“插入”菜单选项卡。如图所示;
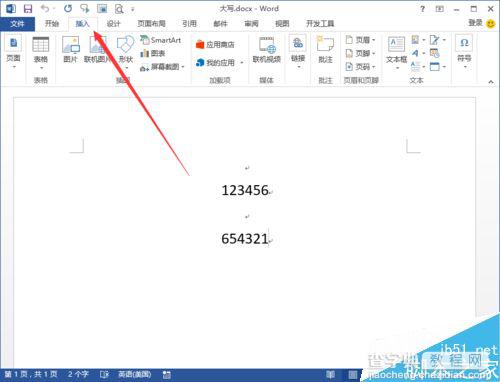
三、在插入菜单选项卡中,依次点击“对象”-->“文件中的文字”选项命令。如图所示;
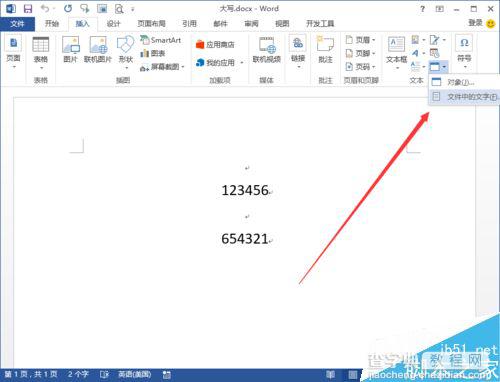
四、点击文件中的文字选项命令后,这个时候会打开“插入文件”对话框。如图所示;
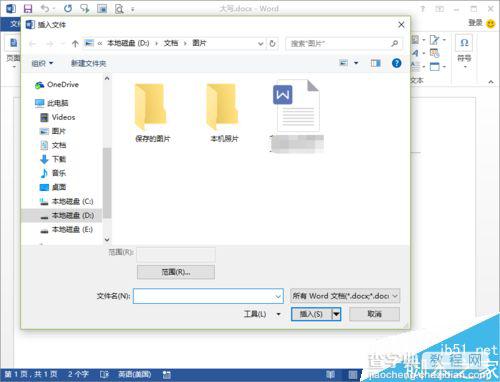
五、在插入文件对话框中,选中要插入的文档,并点击“插入”按钮。如图所示;
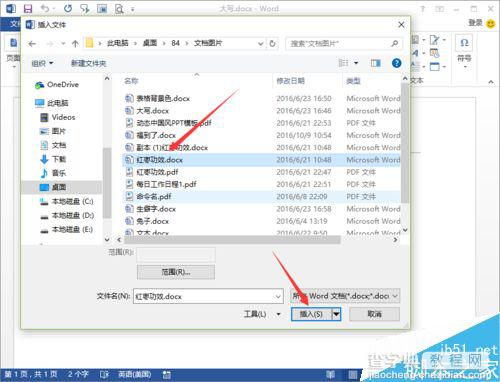
六、点击插入按钮后,返回到Word窗口,可看到插入其他文档的内容。如图所示;
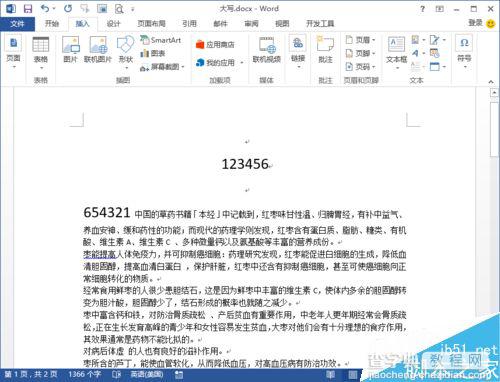
以上就是Word2013怎么合并多个文档在一篇文档方法介绍,操作很简单的,大家学会了吗?希望能对大家有所帮助!
【Word2013怎么合并多个文档在一篇文档?】相关文章:
★ 在Word2010中更正拼写时忽略Internet和文件地址步骤
