Excel中制表如何放到Word文档中使用?
摘要:Excel制作表格简便快捷,我们可以先在Excel中制表,再将它转换成图片,放到Word文档中使用。具体怎么操作呢?希望这篇文章能对大家有所...
Excel制作表格简便快捷,我们可以先在Excel中制表,再将它转换成图片,放到Word文档中使用。具体怎么操作呢?希望这篇文章能对大家有所帮助!
首先在Excel中制作好表格,并进行各种必要的装饰。然后选中表格所有单元格区域,直接按Ctrl+C键复制,即可在Word中按Ctrl+V键粘贴使用了。不过这种方法有一个问题,就是它会将不需要的表格线也复制下来,并且边框的一些线条也会丢失,影响美观。
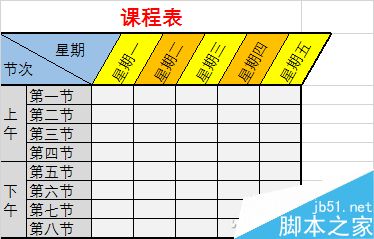
解决这个问题,可以使用以下方法。选中要复制的表格区域后,点击工具栏中的“复制”按钮,选择“复制为图片”。
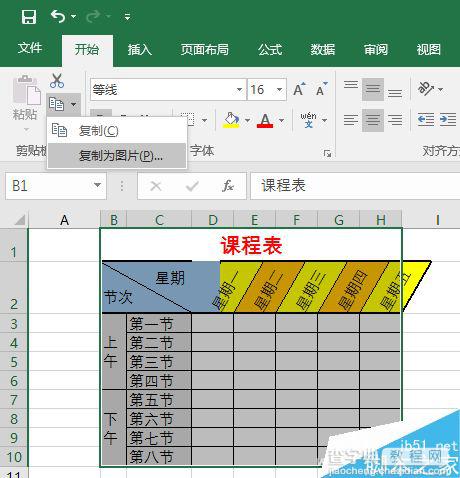
这时将会弹出一个对话框,如果选择“如屏幕所示”效果,将和Ctrl+C的复制效果相同。
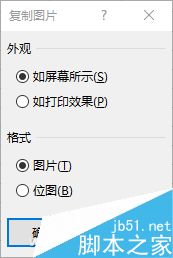
这里我们则选择“如打印效果”,此时再在Word中粘贴,就会得到一张干干净净的表格图,辅助线已经没有了。不过需要注意的是,这种方法复制的图片,可用于Word中,而在QQ聊天窗口等地方是无法正常显示的。
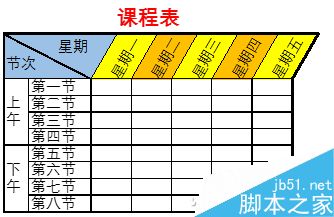
另外有一点需要注意的是,当选择“如屏幕所示”项时,它下面还有两个分项,其中“图片”项表示使用屏幕的分辨率(一般为96dpi),而选择“位图”时,得到的则是与无损格式的BMP图形一样的分辨率。
以上就是Excel中制表如何放到Word文档中使用方法介绍,大家按照上面步骤进行操作即可,希望能对大家有所帮助!
【Excel中制表如何放到Word文档中使用?】相关文章:
★ 如何在Word2010文档中使用“放弃编辑数据”还原图片
★ 如何在Word2010文档中设置SmartArt图形颜色
上一篇:
巧用PPT制作个性的马赛克拼图
