看了很多插入目录的方法,得出一个结论,万能的好办法是有,但操作比较繁杂。在这里我介绍一个比较容易上手的方法,满足一般的文档排版绝对是够用,如论文
一、原理分析
1、利用word“段落”中自带的“大纲级别”进行设置不同级别的标题。
二、准备工作
1、打开“导航窗格”,进入“视图”选项卡,将“导航窗格”打勾√。这样做的目的在于方便我们设置标题等级时,可以直接在“导航窗格”中看到效果。

2、打开“显示/隐藏编辑标记”。显示分页符,换行符等符号,便于排版。

三、具体设置教程
1、输入操作文本。我这里输入一些测试文本。测试文本的基本设置是,标题为居中,黑体,小三,行距1.5倍;标题为左对齐,宋体,小四,行距1.5倍。
2、空出目录位置。将光标停留在“1一级标题”的行首,然后插入“分页”
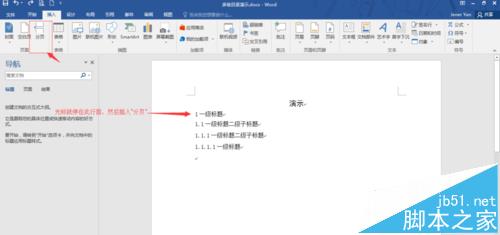
3、设置标题级别。选中要操作的文字 → 鼠标右击选择“段落” → 在“大纲级别”选择标题等级,一级标题的设置,二级标题的设置...都是重复上面的操作。
注意:“大纲级别”中,默认“正文文本”的级别为0,因此一级标题级别为1,那么1.1.1.1一级标题的级别为4。
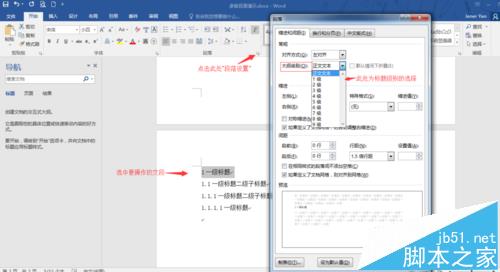
4、左侧“导航窗格”罗列不同级别的标题
补充:选中导航栏中的标题之后的右击,弹出菜单栏,还是值得去了解。
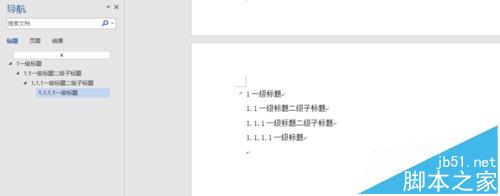
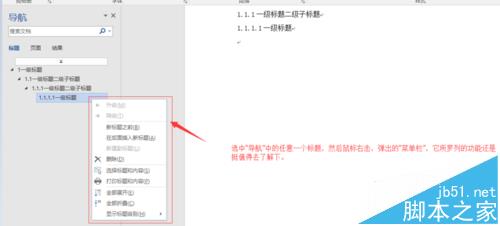
5、生成目录。将光标停在分页符所在的行首;进入“引用”选项卡,点击“目录”;我们选择“自定义目录”
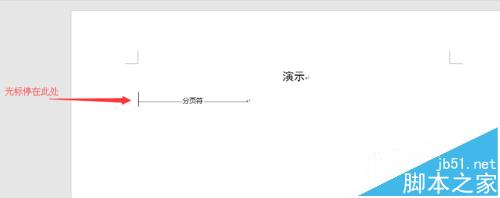
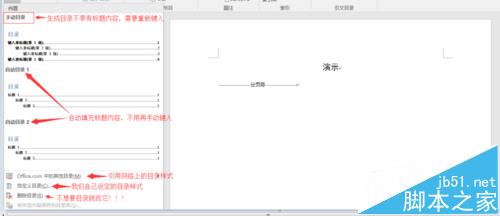
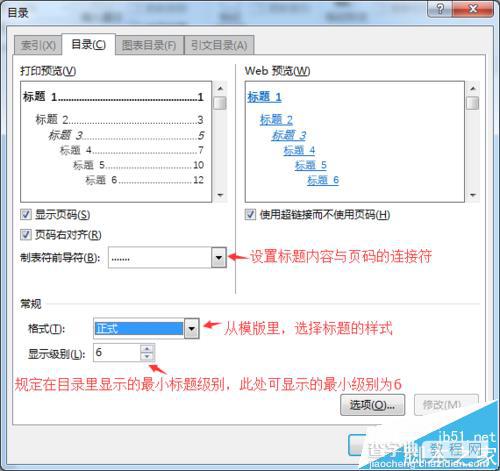
6、最终效果。生成的目录项,按住ctrl键点击,会跳转到相应标题的内容。
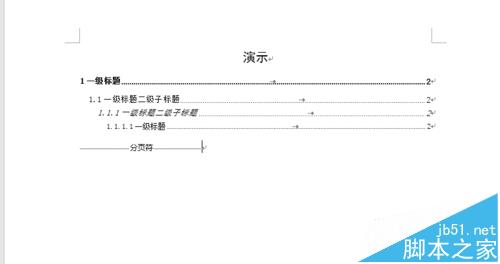
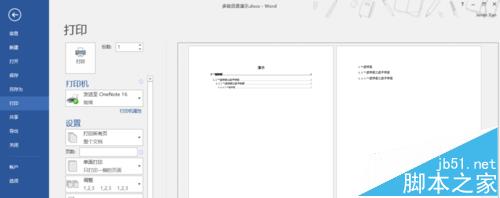
【word2016中怎么设置多级标题并生成目录?】相关文章:
★ 如何在Word2010中设置SmartArt图形文字环绕
★ word,EXCEL中立方米符号怎么打 打出立方符号的方法汇总
