Word2013的行距和段落间距快速设置方法
摘要:从Word2010版本开始,基本编辑操作大体上一致,包括段落间距的设置等。一般的行和段落间距可以快速设置,下面小编就为大家详细介绍一下,来看...
从Word2010版本开始,基本编辑操作大体上一致,包括段落间距的设置等。一般的行和段落间距可以快速设置,下面小编就为大家详细介绍一下,来看看吧。
步骤
1、首先,定位到需要设置行间距的段落:
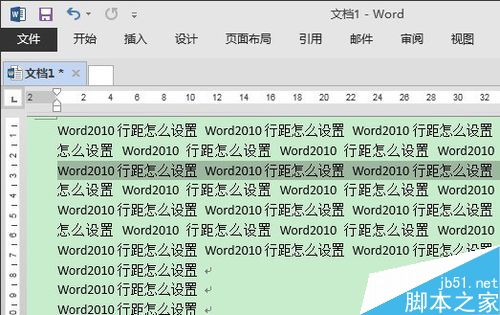
2、再单击“开始”选项卡下的“行和段落间距”按钮,选择需要的数值即可:
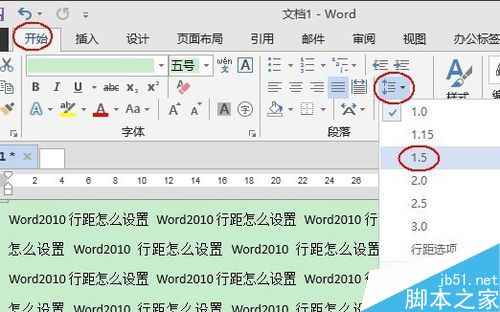
3、而如果你需要详细设置间距,如段前段后间距,则可以选择最下面两项之一:
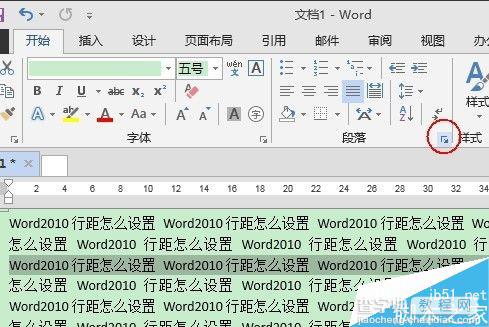
4、需要精确设置,则可以选择“行距选项”:
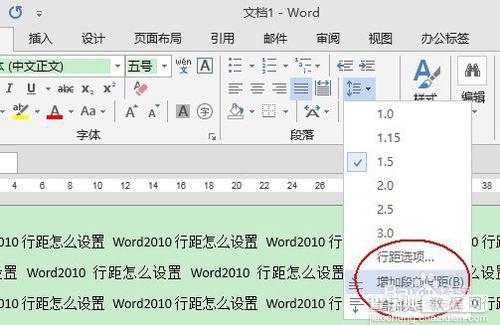
5、或者单击“段落设置”按钮;
6、从“段落”对话框中的“间距”进行精确设置:
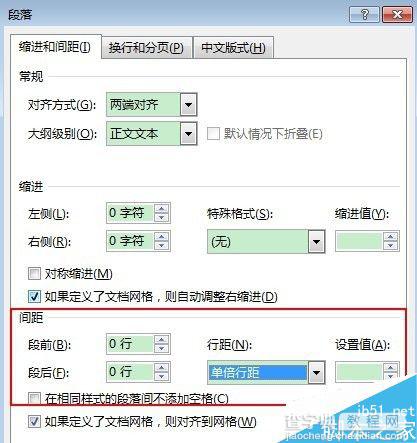
7、在“段落”对话框中设置完成后单击“确定”按钮即可。
以上就是Word2013的行距和段落间距快速设置方法介绍,操作很简单的,大家学会了吗?希望这篇文章能对大家有所帮助!
【Word2013的行距和段落间距快速设置方法】相关文章:
