word中跨页表格自动加标题头方法
摘要:在Word中,有时因为数据繁多,我们需要制作一些超长的表格,这就导致一个问题出现,当表格延伸到下一页之后,因为没有了标题头,往往导致数据与内...
在Word中,有时因为数据繁多,我们需要制作一些超长的表格,这就导致一个问题出现,当表格延伸到下一页之后,因为没有了标题头,往往导致数据与内容对应不上,看起来很费劲。
解决方法之一,是通过复制粘贴的方式,一页一页地为每一页的开始处添加表格标题头。这一方法不但费事,而且当数据项有变动时,标题头容易错位,修改起来也非常麻烦。
当然还有一个简便有效的方法,就是让Word自动添加标题头。首先选中表格的标题头,然后右击,从右键菜单中选择“表格属性”。
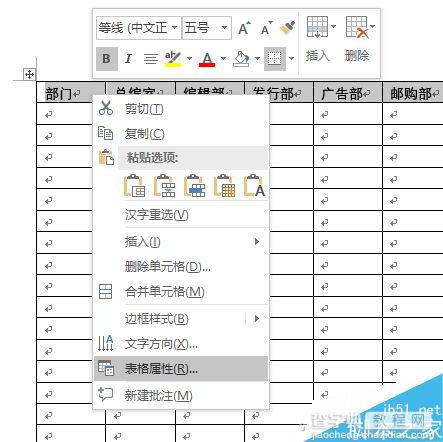
在打开的表格属性对话框中,切换到“行”选项卡,勾选“在各页顶端以标题先形式重复出现”项,点击“确定”返回。
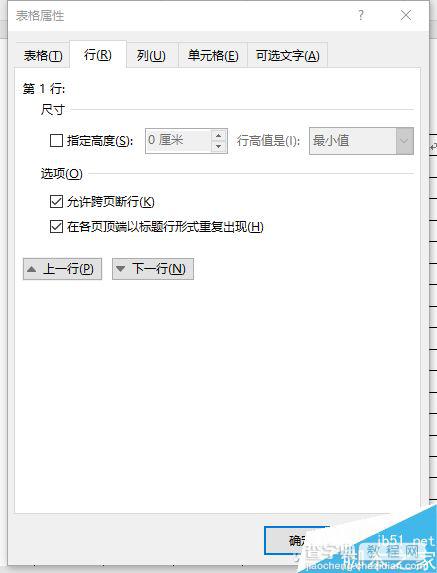
现在再看看各页上的表格,已经自动加上标题头了,而且不过你插入新行或者删除一些表格行,这个标题头始终处于每页的第一行,这下方便多了吧。
以上就是word中跨页表格自动加标题头方法介绍,操作很简单的,大家学会了吗?希望这篇文章能对大家有所帮助!
【word中跨页表格自动加标题头方法】相关文章:
★ 在Word2010中设置链接自动更新或手动更新的图文教程
★ Excel2010表格宏内容无法正常显示的原因和解决方法
★ 在Word2003/2007表格中设置公式自动重算方法与技巧
下一篇:
Word2016插入图片怎么调整亮度?
