在Word文档中怎么绘制斜线表头?
摘要:斜表头在Office办公中是非常实用的一项功能,无论是在Word中或是在Excel表格应用中,难免会使用特殊的表格格式,例如:在Word文档...
斜表头在Office办公中是非常实用的一项功能,无论是在Word中或是在Excel表格应用中,难免会使用特殊的表格格式,例如:在Word文档表格中绘制斜线表头。一起来了解下吧!
步骤
1、鼠标左键双击计算机桌面Word2013程序图标,将其打开运行。在打开的Word2013程序窗口,点击“空白文档”选项,新建一个空白Word文档。如图所示;
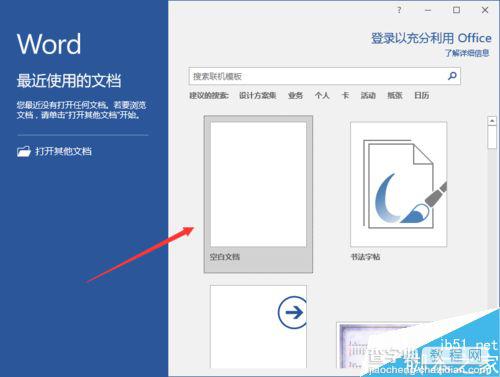
2、在打开的Word文档窗口,首先我们绘制一个表格,打开插入菜单选项卡,点击“表格”选线在弹出的菜单选项框中选择表格行数和列数,并在Word编辑窗口中绘制出来。如图所示;
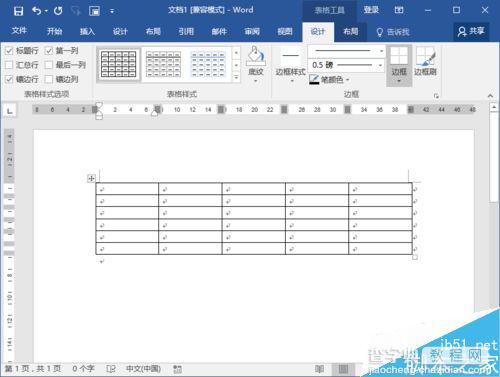
3、表格绘制完成后,选中需要绘制斜线表头的单元格,然后再点击设计选项卡下的边框按钮,在弹出的下来菜单中选择斜下框线。如图所示;
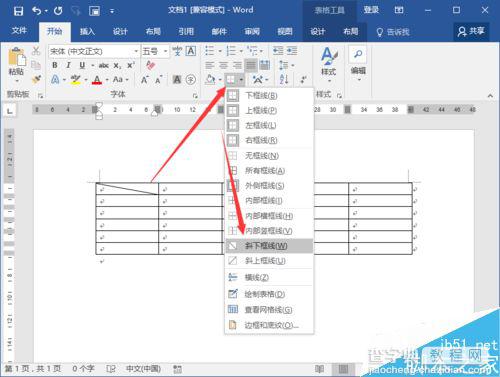
4、返回到Word编辑窗口,我们可以看到Word表格中的最基本的斜线表头就已经完成了。如图所示;
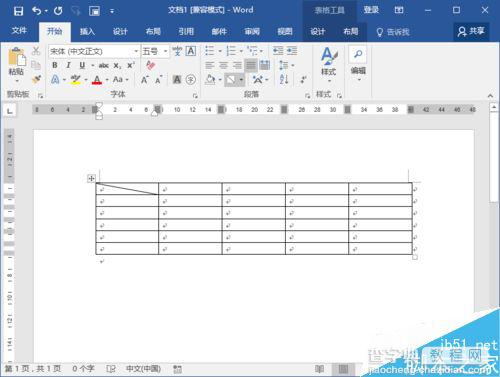
5、如果需要将单元格分为三栏或者多栏,再使用这类方法是行不通的。我们可以通过插入形状的方法来完成。在插入菜单选项卡中,点击“形状”选项按钮,在弹出的菜单选项框中选择“直线”。如图所示;
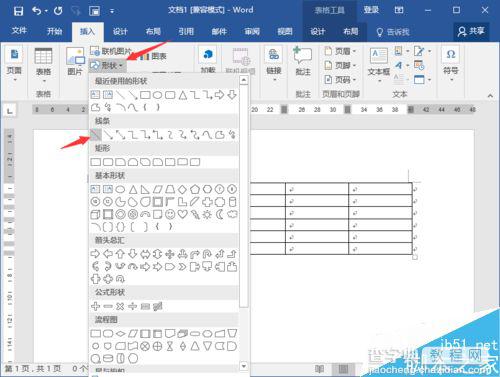
6、接着在单元格中插入直线,以单元格左上角端点开始,绘制出直线,将一个单元格划分三栏。如图所示;
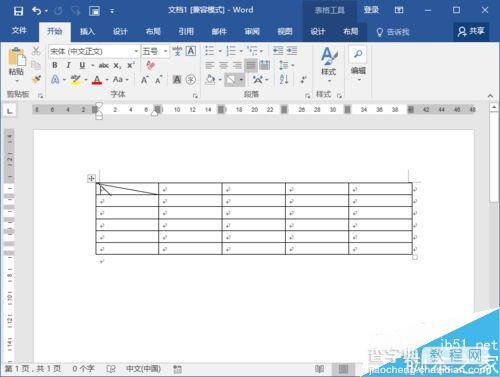
以上就是在Word文档中怎么绘制斜线表头方法介绍,操作很简单的,大家学会了吗?希望能对大家有所帮助!
【在Word文档中怎么绘制斜线表头?】相关文章:
★ 在Word2010文档中打印隐藏文字和文档属性的图文教程
