在Excel中如何只打印表格的一部分?局部打印设置方法
摘要:使用Excel制作了表格,不想全部打印,只想打印一部分或者多个部分,比如只想打印出来临时参考其中的一部分内容以核对数据;而有时又是经常性的,...
使用Excel制作了表格,不想全部打印,只想打印一部分或者多个部分,比如只想打印出来临时参考其中的一部分内容以核对数据;而有时又是经常性的,比如一张日常大表格,只有其中的一部分有必要作为最终报表结果输出,而其余部分只是中间计算过程或作为屏幕上参考之用,没必要输出。面对不同的打印需求,该怎么实现局部打印呢?下面小编就为大家详细介绍一下,有需要的朋友可以参考本文!
● 临时性打印某个区域
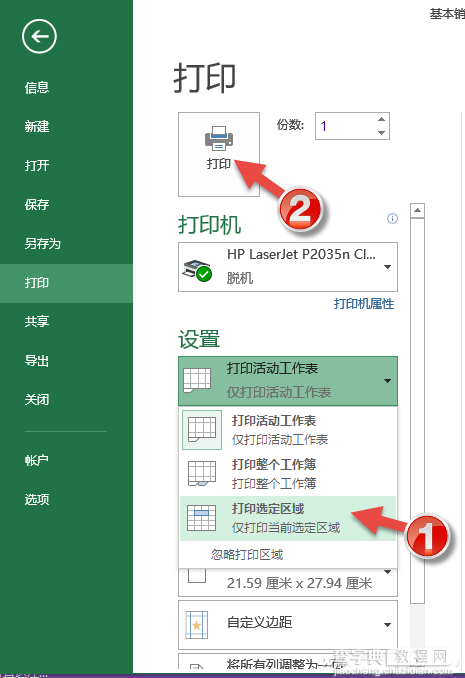
在表格中选定需要打印的区域,执行“文件→打印”,打开打印设置对话框,选中“打印内容”下面的“打印选定区域”选项,按下“打印”按钮即可。
● 经常性打印某个区域
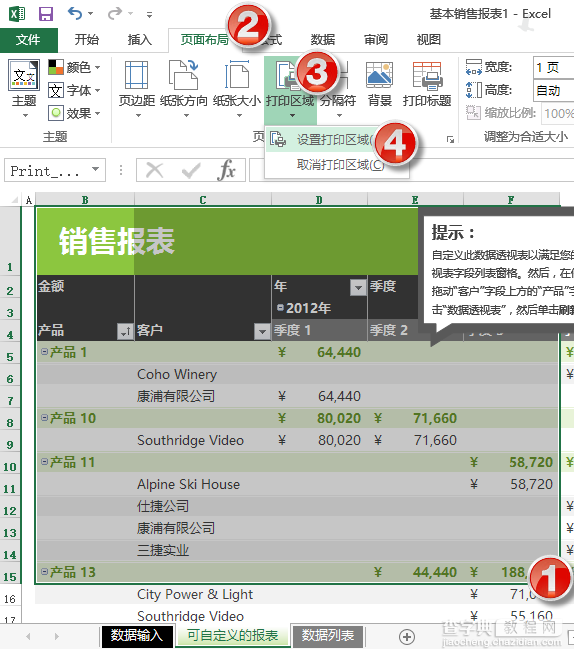
如果经常要打印固定的某个区域,可以先选定相应区域,再执行“页面布局→打印区域→设置打印区域”。经过这样的设置后,无论是执行菜单的打印命令,还是直接按快速访问工具栏上的“快速打印”按钮,均可将设置的区域打印出来。
● 如何取消区域性打印
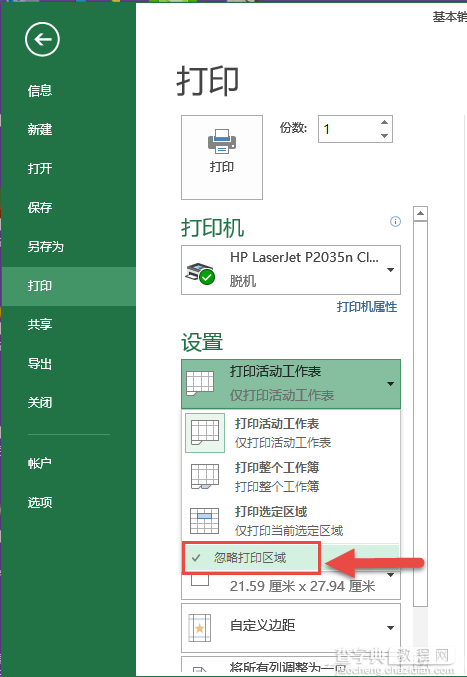
在设定了打印区域之后,如果想打印别的内容,就必须先执行“文件→设置打印区域→忽略打印区域”命令;
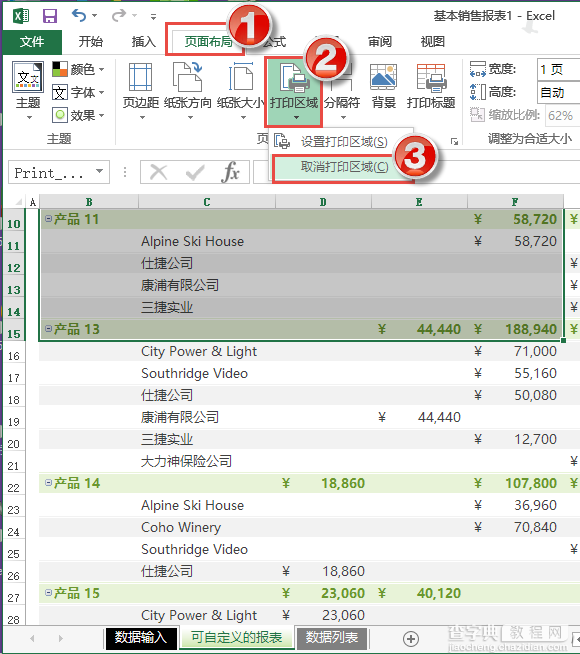
或者在“页面布局”选项卡下选择“打印区域→取消打印区域”命令;然后再进行打印操作。
以上就是在Excel中如何只打印表格的一部分方法介绍,操作很简单的,希望这篇文章能对大家有所帮助!
【在Excel中如何只打印表格的一部分?局部打印设置方法】相关文章:
上一篇:
Excel 怎样提高办公效率
