word2007如何快速删除全部图片?
摘要:我们在日常处理word的时候,往往需要删掉文档中的图片,尤其是图片很多的时候,如何快速的全部删除呢?下面简单介绍下方法,一起来看看吧!步骤1...
我们在日常处理word的时候,往往需要删掉文档中的图片,尤其是图片很多的时候,如何快速的全部删除呢?下面简单介绍下方法,一起来看看吧!
步骤
1、打开含有图片的word文档以word2007为例子,进行说明
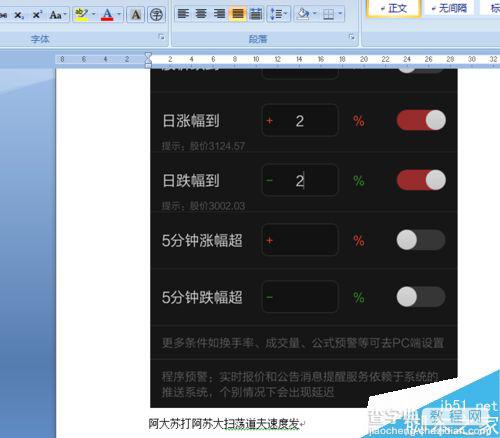
2、打开文档之后,输入ctrl+h按键组合,打开文字查找和替换的输入框,
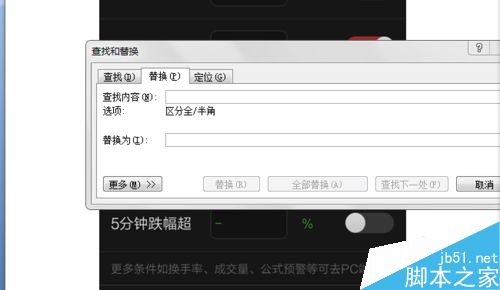
3、点击文字查找和替换的输入框中的“更多”按钮,展示出更多的查找替换选项
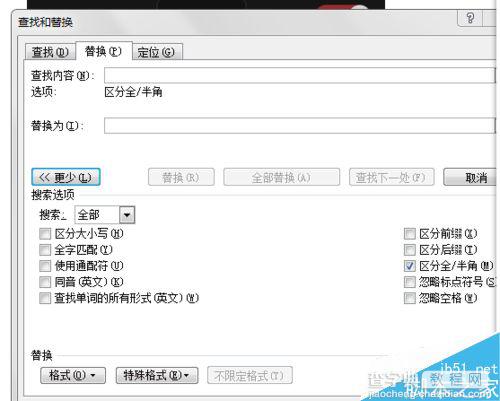
4、点击特殊格式按钮,在展示出来的选项中,选择图形按钮,点击该图形按钮,即可
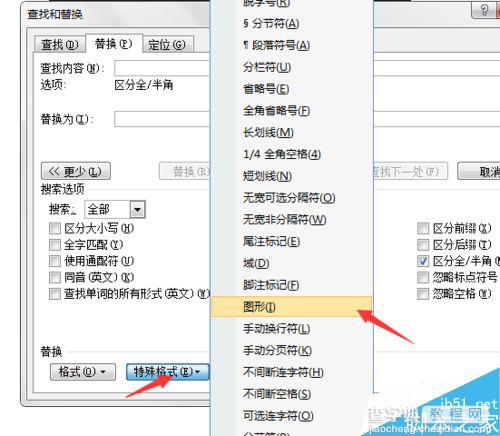
5、这个时候,会在查找和替换的输入框中,出现查找内容那一栏,中出现^g这一项 ,然后点击全部替换,就能完成整个文档的图片删除,点击一个个替换,就慢慢地删除图片
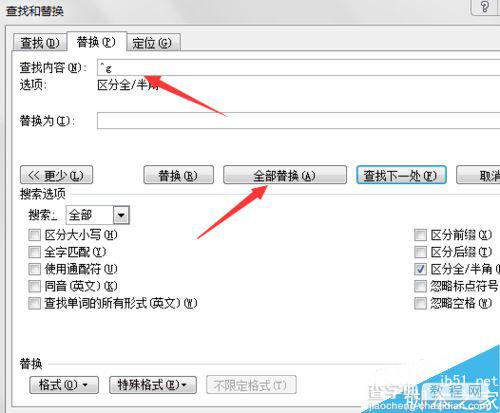
6、我们可以看到替换的效果,文档中的图片被清除了

以上就是word2007如何快速删除全部图片方法介绍,操作很简单的,大家学会了吗?希望能对大家有所帮助!
【word2007如何快速删除全部图片?】相关文章:
上一篇:
excel中文字如何换行呢?
下一篇:
wps文档默认保存路径该怎么更换?
