Word文档中的图片如何压缩?
摘要:大家在平时使用word办公时,经常要插入图片,有时插入的图片过多导致文件特别大,电脑会反映很慢,下面小编就为大家介绍Word文档中的图片如何...
大家在平时使用word办公时,经常要插入图片,有时插入的图片过多导致文件特别大,电脑会反映很慢,下面小编就为大家介绍Word文档中的图片如何压缩方法,一起来看看吧!
步骤
1、比如这一篇文案大到39M,我们尝试把它缩小,接下来大家会看到效果。
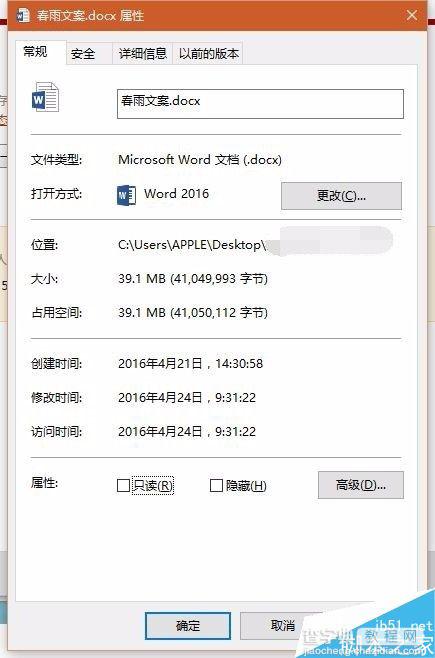
2、打开文件,双击图片,或点击上方的图片工具-格式
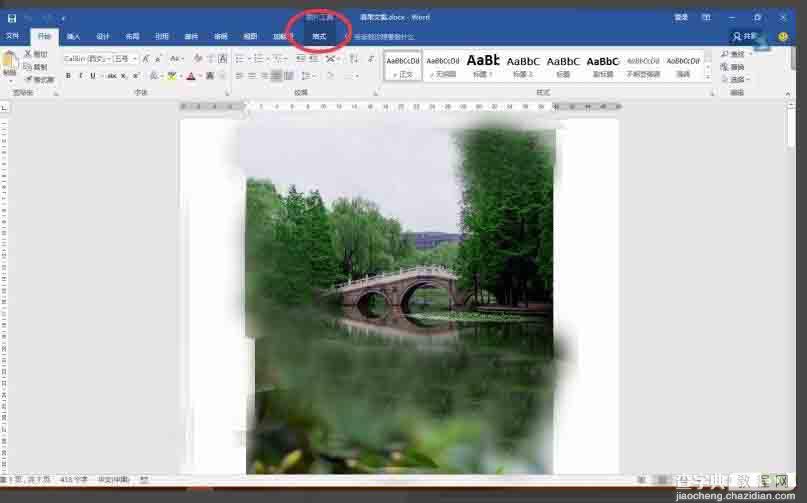
3、在菜单栏中找到“压缩图片”选项
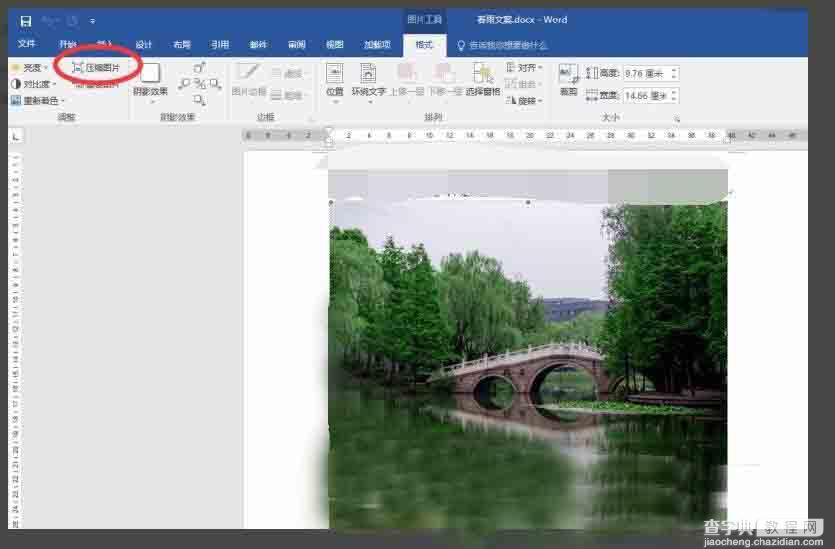
4、选择“所有图片”,选择最低的画质即web/屏幕
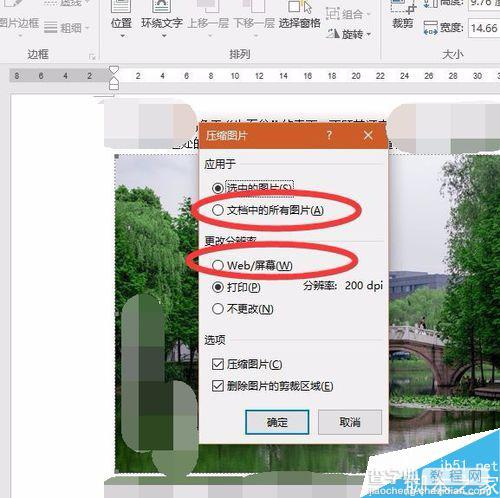
5、在弹出的警告中选“应用”
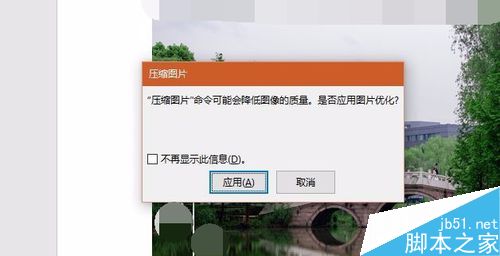
6、另存为,我们可以在属性界面中查看压缩的结果。可以看到,压缩后,文件大小减小到340K,约为之前的百分之一,更加方便传输
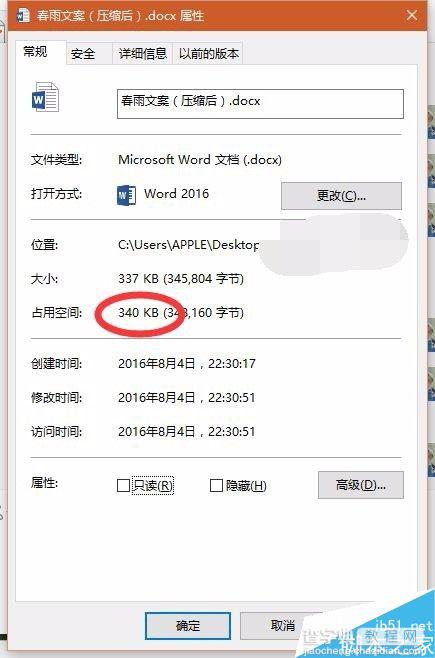
以上就是Word文档中的图片如何压缩方法介绍,操作很简单的,大家按照上面步骤进行操作即可!
【Word文档中的图片如何压缩?】相关文章:
★ Word2007文档中如何利用查找替换功能 统计词语的数量
★ 如何在Word2010文档中设置SmartArt图形样式
下一篇:
excel中文字如何换行呢?
