在word文档中如何自动生成目录?
摘要:在论文或者文章中经常都会使用到生成目录的功能,但是如何生成目录,大多数人却不知道,下面小编就为大家介绍在word文档中如何自动生成目录方法,...
在论文或者文章中经常都会使用到生成目录的功能,但是如何生成目录,大多数人却不知道,下面小编就为大家介绍在word文档中如何自动生成目录方法,来看看吧!
步骤
1、打开文档
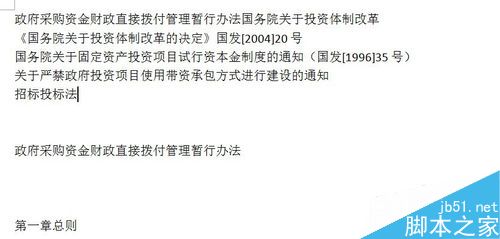
2、按ctrl同时选中要生成同级目录的文字标题

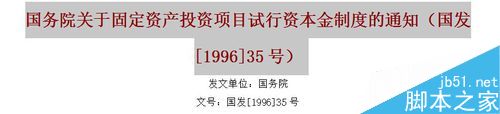
3、点击引用下面的目录级别,选一级目录(其他目录同样的操作方法)
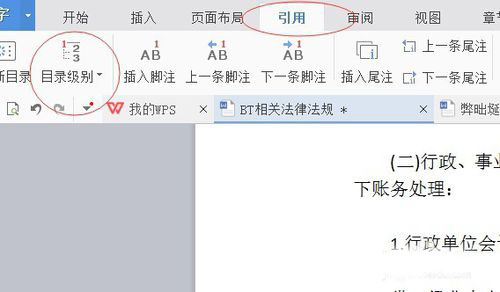
点击引用下面的插入目录,即可以生成自动目录
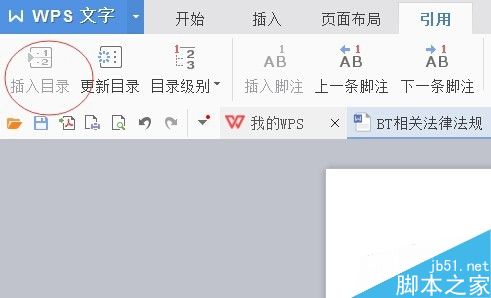
完成以后按ctrl同时单击左键就可以到相应目录

注意事项
多级别标题也是一样的操作方法
插入目录的空白页不要有与标题一样的文字,不然目录就会重复
以上就是在word文档中如何自动生成目录方法介绍,操作很简单的,大家学会了吗?希望这篇文章能对大家有所帮助!
【在word文档中如何自动生成目录?】相关文章:
★ 如何在Word2010文档中设置SmartArt图形样式
上一篇:
PPT怎么制作大学生平均工资的统计图表?
下一篇:
在Excel表格中怎么删除重复项呢?
