在excel中绘制三栏斜线表头方法介绍
摘要:在日常excel工作表格制作时,经常需要制作斜线表头来表示二维表的不同内容,但我们经常会遇到三栏斜线表头的表格,那么这样的表格又是怎么制作的...
在日常excel工作表格制作时,经常需要制作斜线表头来表示二维表的不同内容,但我们经常会遇到三栏斜线表头的表格,那么这样的表格又是怎么制作的呢?下面让我们来看一下吧。
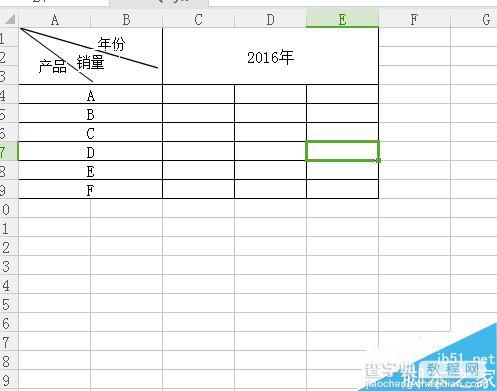
步骤
1、点击“插入”-“形状”-“线条”(选直线)
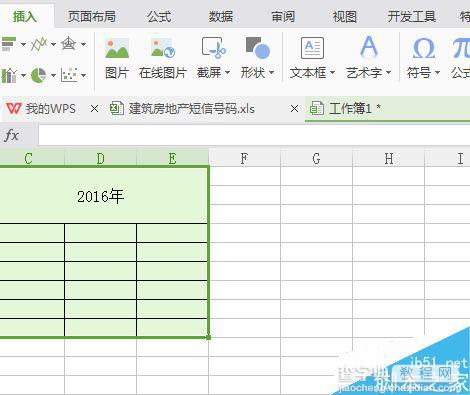
2、按住alt键不松开,水平拖动一下,可以自由画出一条斜线。然后重复上面的操作,再画出一条直线,就可以得出下面的结果
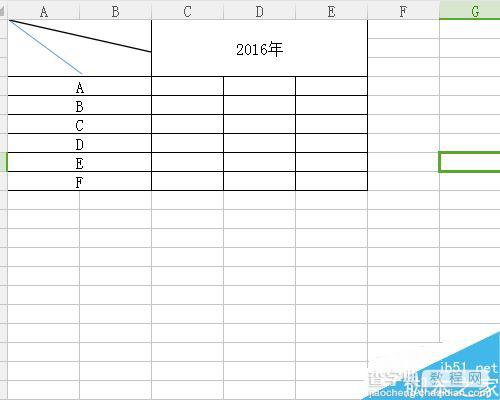
3、分别选取直线,点击“高度”和“宽度”,把两条斜线调到适合的位置上面
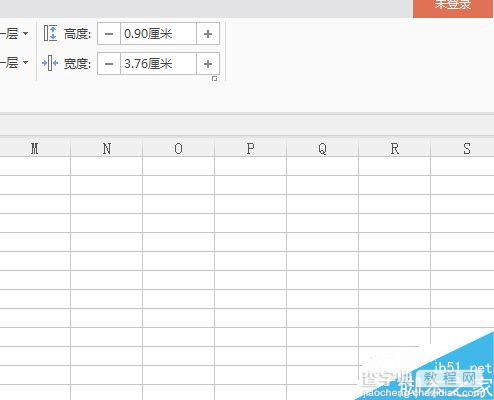
4、接下来就可以插入需要放在里面的文字啦。点击“插入”——“横排文本框”输入您需要放在里面的文字
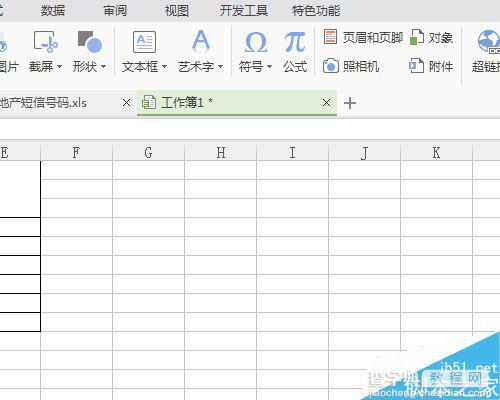
5、复制年份,黏贴之后修改相关文字,然后放在三栏表格的地方,完成之后如下图所示
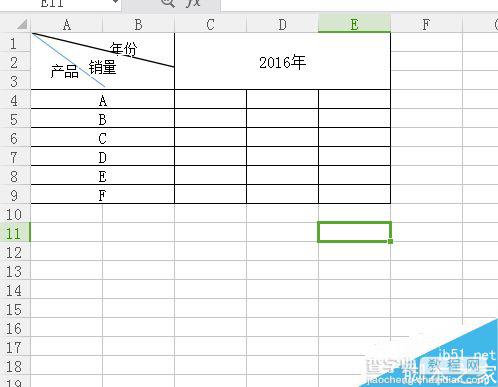
6、将边框和颜色设置成无,调一下表格格式,三栏表头的表格就完成了哦
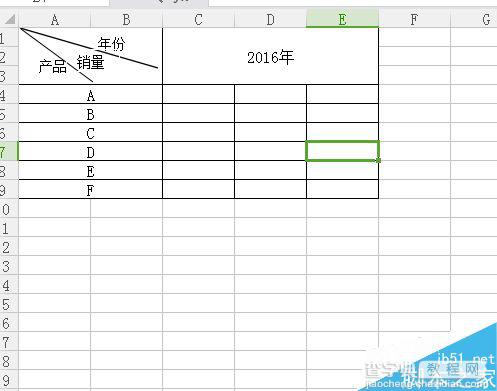
注意事项
设置高度和宽度的时候要注意一下
以上就是在excel中绘制三栏斜线表头方法介绍,操作很简单的,大家学会了吗?希望能对大家有所帮助!
【在excel中绘制三栏斜线表头方法介绍】相关文章:
★ 在Excel2003/2007中删除重复数据、重复行的图文方法介绍
★ Excel不显示网格线、更改网格线颜色、打印网格线的方法介绍
