WPS2016怎么使用照相机将表格内容直接拍照生成图片?
摘要:WPS表格新增了照相机功能,使用该功能我们直接就可以将WPS表格里的内容直接拍照生成我们的图片,插入到我们的文档里,来看看这个功能是如何操作...
WPS表格新增了照相机功能,使用该功能我们直接就可以将WPS表格里的内容直接拍照生成我们的图片,插入到我们的文档里,来看看这个功能是如何操作的吧。
1、打开WPS,进入WPS操作界面,如图所示:
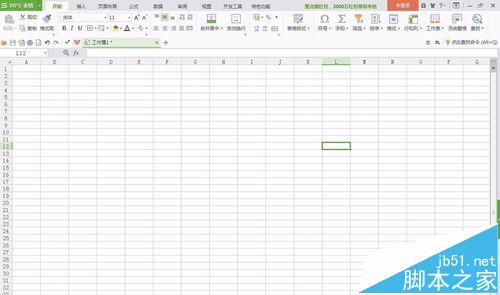
2、在上面的菜单栏里找到插入菜单,如图所示:
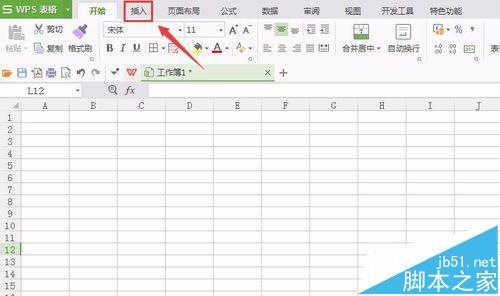
3、点击插入菜单,进入插入编辑界面,如图所示:
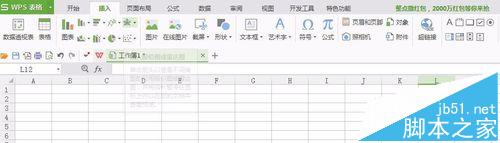
4、在视图区选择我们需要的文字或者表格,如图所示:
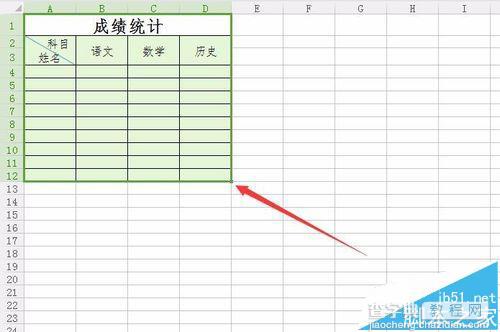
5、在插入编辑区找到照相机选项,如图所示:
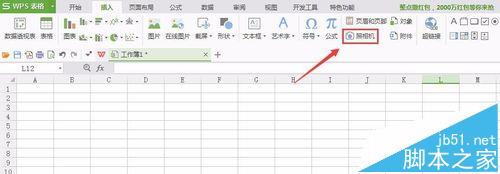
6、点击照相机选项,将刚刚选择的框选出来,松开鼠标左键可以看到出现图片编辑模式,如图所示:
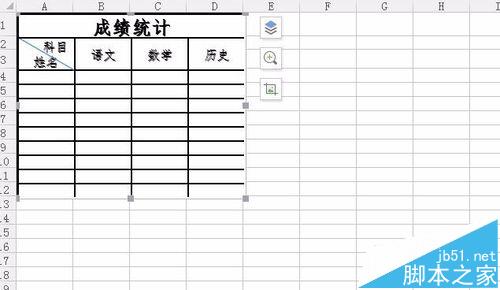
7、用鼠标左键将照相机拍照得到的图片移出来,放到合适的位置,操作完成,如图所示:

注意事项:
使用的是WPS2016的版本。
【WPS2016怎么使用照相机将表格内容直接拍照生成图片?】相关文章:
★ 在Excel2010中将条件格式转换成普通格式的图文方法步骤
下一篇:
ppt中怎么设置图形动画循环播放?
