如何使用Word分隔符 轻松打印超宽图片
摘要:在通常的办公应用中,我们的纸张类型都是纵向排列的。但有时文档中插入的图表的宽度会大于纸宽。这时大家往往会把图表单独拷贝到一个新文档中,然后将...
在通常的办公应用中,我们的纸张类型都是纵向排列的。但有时文档中插入的图表的宽度会大于纸宽。这时大家往往会把图表单独拷贝到一个新文档中,然后将纸张方向设为横向。这样往往会影响页码的排列,而且操作也比较麻烦。合理利用Word的分节符这个问题即可轻松解决。
首先将光标定位在要插入图标的上方,然后打开“插入”菜单,选择“分隔符”命令,在打开的窗口中把“分节符类型”设为“下一页”。用同样的方法,在插入图片的后面再插入一个“下一页”分节符。
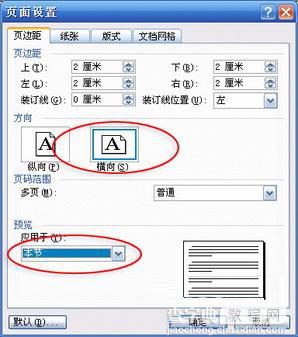
这样图片则被包含在两个分节符之间,此时只需要把鼠标定位在该分节符中,然后打开“文件”菜单中的“页面设置”。在打开的窗口“页边距”中把“方向”设为“横向”,把“应用于”的范围设为“本节”。经过这样的设置后,图表所在页将以横向显示,而其它页仍保持不变,并且页码也会按顺序进行排列.
【如何使用Word分隔符 轻松打印超宽图片】相关文章:
★ 如何使用压缩包软件轻松提取PowerPoint2007中的图片的技巧
