Word文档快速生成目录方法图文教程
摘要:打开需要设置目录的文档进入页面布局设置选项中——分隔符——下一页,文本中会出现空白的一页进入...
打开需要设置目录的文档

进入页面布局设置选项中——分隔符——下一页,文本中会出现空白的一页

进入视图——选择大纲视图

选中需要设置的一级目录,在正文文本下拉选项中选择一级
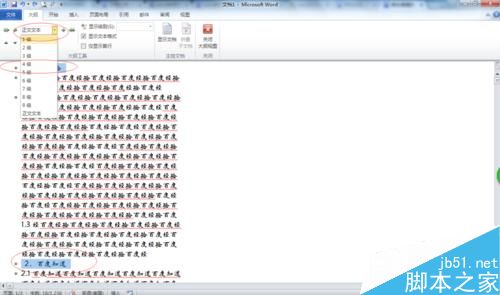
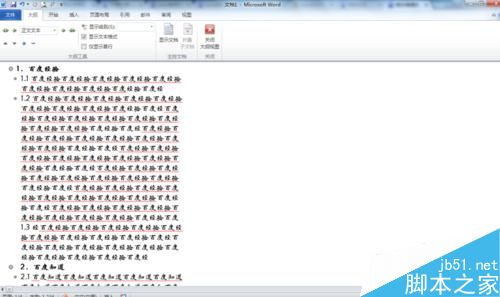
选中需要设置的二级目录,在正文设置中设置为二级
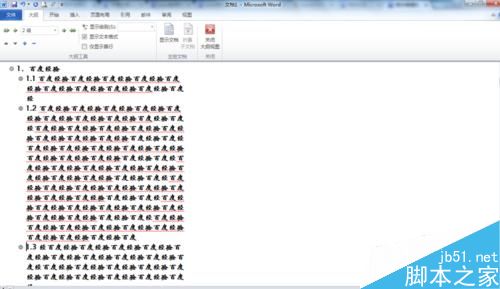
在工具栏中选择引用——目录——自动目录
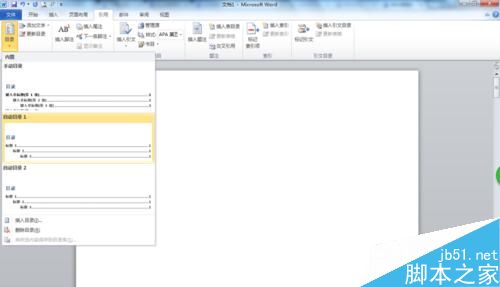
目录效果非常清晰,可以点击标题按enter直接转到内容页面
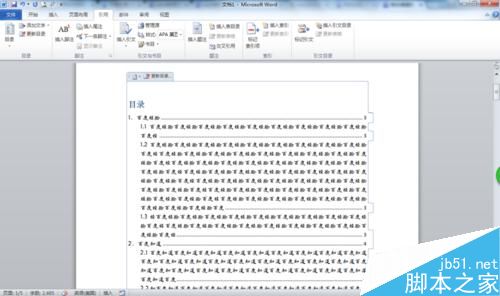
以上就是Word文档快速生成目录方法图文教程的全部内容了,希望对各位有所帮助。如果各位还有其他方面的问题,或者想要了解最新的资讯,请持续关注查字典教程网!
【Word文档快速生成目录方法图文教程】相关文章:
★ 把Word文档快速生成PowerPoint文件的方法(图文教程)
★ 在Word2010文档中创建常用积分基本公式的方法是什么
下一篇:
在excel表格中怎么设置表头倾斜程度?
