word如何绘制表格?word绘制斜线表头方法图解
摘要:在制作姓名表、日常表、工资单的时候我们都会用word制作成表格的形式来展示,这样可以更利于我们欣赏,预览。在制表时,我们往往会将表格的表头部...
在制作姓名表、日常表、工资单的时候我们都会用word制作成表格的形式来展示,这样可以更利于我们欣赏,预览。在制表时,我们往往会将表格的表头部分画一条或两条或更多的斜线来写上班级、姓名等信息来提醒他人。那么这些斜线表头是如何画出来的?下面小编就为大家详细介绍一下,来看看吧!
绘制表格
插入表格:点击word上方导航选项卡的插入—>表格—>选择你需要的表格,如图
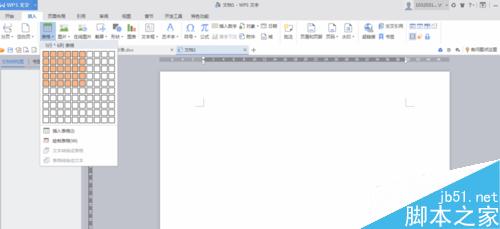
选中表格,点击上方的表格属性,调整相应的高度与宽度适合我们的需要,如图。
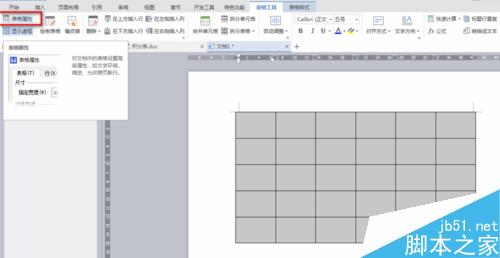
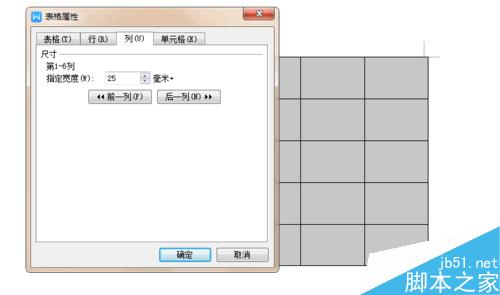
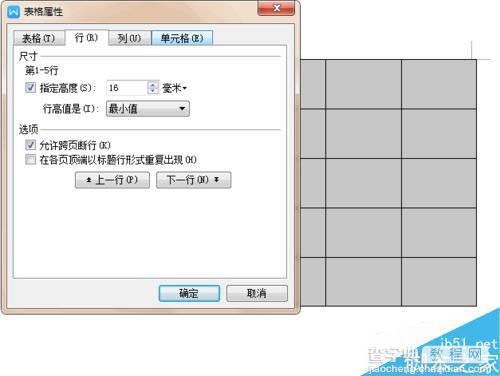
在表格中输入内容,选中表格,选择适合的对齐方式,如图
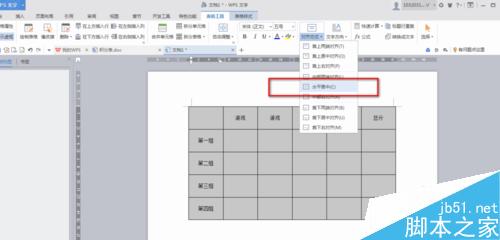
点击表格样式,选择适合的主题样式,如图

绘制斜线表头
选中单元格,点击绘制斜线表头,选择需要的类型,如图
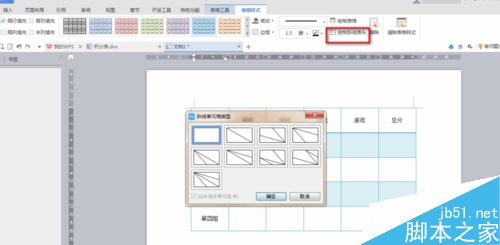
合并拆分单元格
选中要合并的单元格,点击“合并单元格”,如图
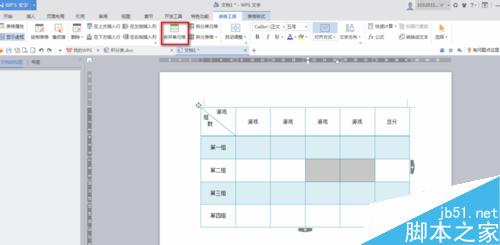
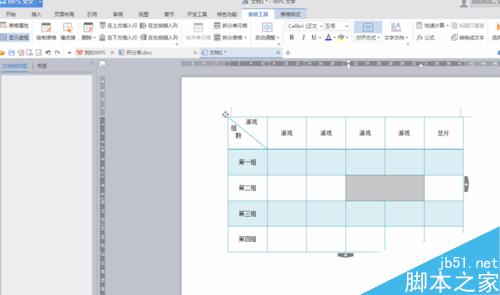
将光标定位到要拆分的单元格,点击“拆分单元格”,输入数据,如图
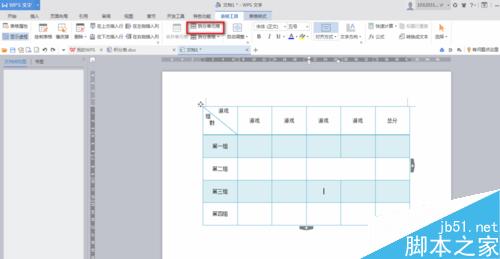
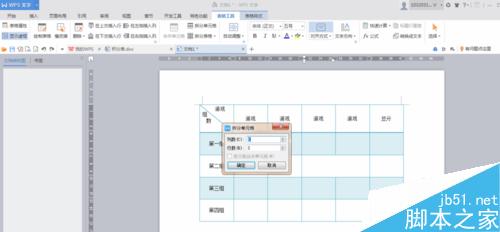
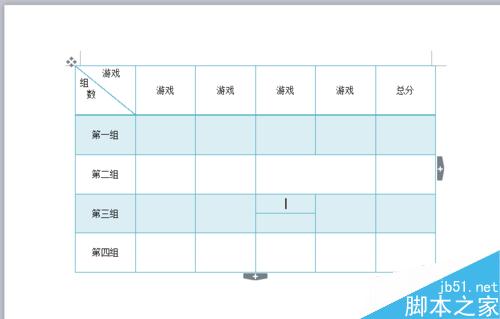
表格计算
选中要操作的数据,点击“快速计算”,选择要操作的类型,如图
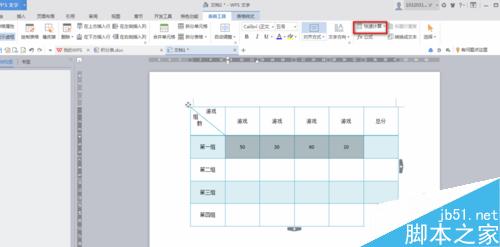
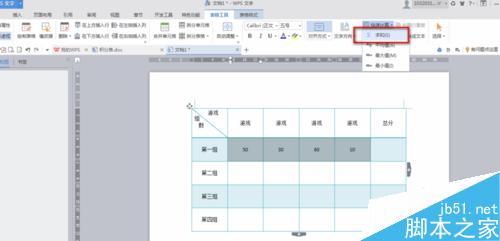
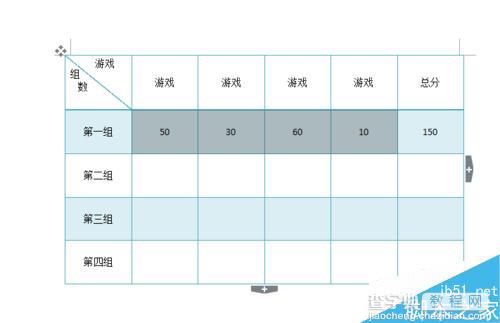
以上就是word绘制斜线表头方法图解,操作很简单的,一起来学习吧!
【word如何绘制表格?word绘制斜线表头方法图解】相关文章:
★ 如何在Word2010中增大减小和旋转SmartArt图
★ WPS文字中用制表位把目录瞬间变整齐详细方法(图文教程)
★ 巧用Word2007样式集快速转换文档格式的图文方法步骤
上一篇:
excel中文字排序功能的使用方法图解
下一篇:
word文档怎么添加多级编号?
