如何在PPT中插入声音?PPT演示文稿中嵌入声音文件方法
摘要:平时在做PPT展示的时候,如果在演示文稿中插入背景声音的话,会使得展示更加的有感染力,一段好的音乐能让人更加投入,将音乐插入到PPT演示文稿...
平时在做PPT展示的时候,如果在演示文稿中插入背景声音的话,会使得展示更加的有感染力,一段好的音乐能让人更加投入,将音乐插入到PPT演示文稿中可以让自己的PPT演示文稿增色,那么我们又如何将音乐嵌入PPT演示文稿中呢?在这篇经验中,小编将为大家详细讲解一下如何将一段音乐插入PPT演示文稿中,赶快学起来吧~
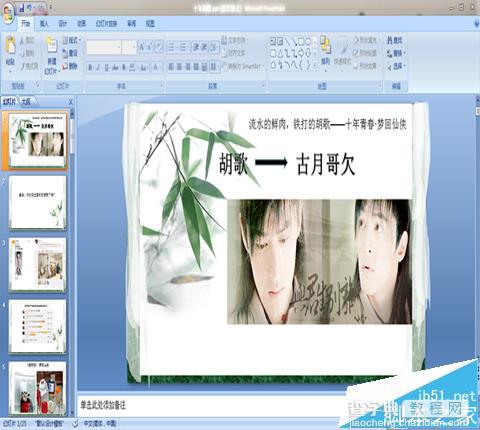
方法/步骤
首先,打开PPT
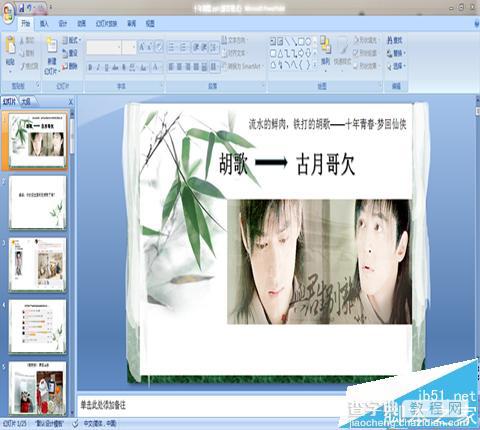
点击上方菜单栏中的“插入”

因为小编用的是PPT2007版的,所以出来的会是如下图所示。点击“插入”后在出来的菜单栏中,找到“声音”,并点击
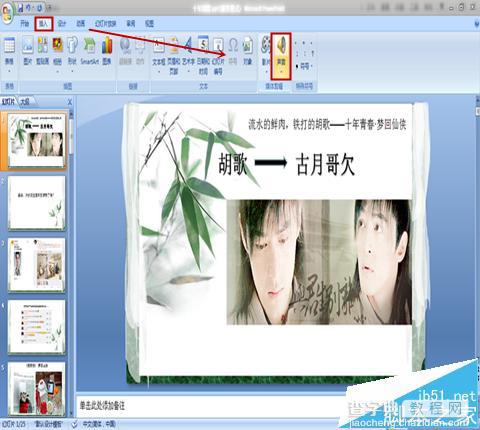
点击”声音“后,选择“文件中的声音”
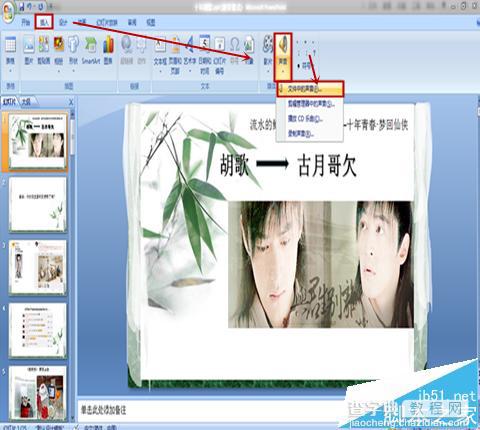
在弹出的对话框中,通过选择,插入自己想要的音乐,选择好之后点击确定

点击确定后,会弹出一个对话框“你希望在幻灯片放映时如何开始播放声音?”,选择“自动”,那么一打开PPT反映就会自动播放音乐;选择“在单击时”,那么放映PPT时音乐只有在单击鼠标时才会播放,这个根据个人的喜好来选择就好了

选择之后就出来一个小喇叭的图标,放映PPT时单击小喇叭图标就会播放音乐,再次单击音乐就会停止播放
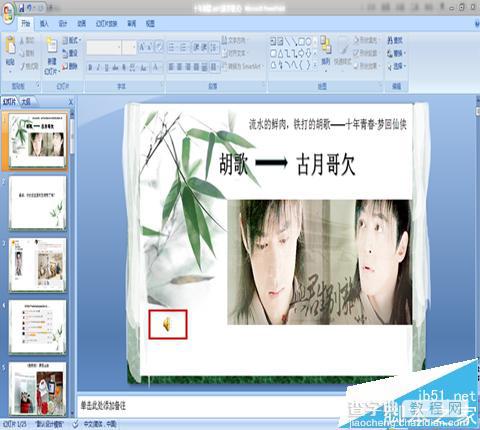
【如何在PPT中插入声音?PPT演示文稿中嵌入声音文件方法】相关文章:
★ 在Word2010文档中打印隐藏文字和文档属性的图文教程
★ 如何在Word2007中使用“文档窗口内显示文字自动换行”功能
★ 在Word2010中设置显示最近使用的文档数量的图文介绍
上一篇:
wps在公式中怎么插入任意的阵列?
下一篇:
excel数据透视表中怎么隐藏标签内容?
