Excel利用填充命令输入序号方法介绍
摘要:在处理EXCEL数据表时,有时需要输入序号,输入序号有多种方法,今天就介绍一个利用填充命令输入序号的方法。不会的朋友可以参考本文,一起来看看...
在处理EXCEL数据表时,有时需要输入序号,输入序号有多种方法,今天就介绍一个利用填充命令输入序号的方法。不会的朋友可以参考本文,一起来看看吧!
这是一个数据表
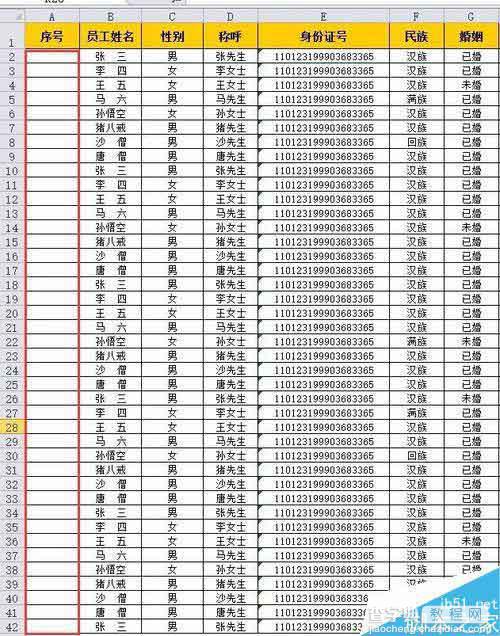
方法/步骤
选中A2单元格输入1,敲回车确认。
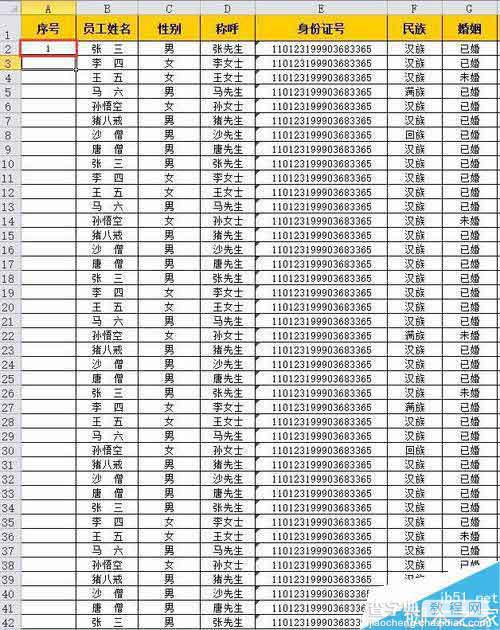
再单击拖动鼠标选中A2:A42,单击“开始”选项卡,单击填充后的下拉按钮,选择系列。
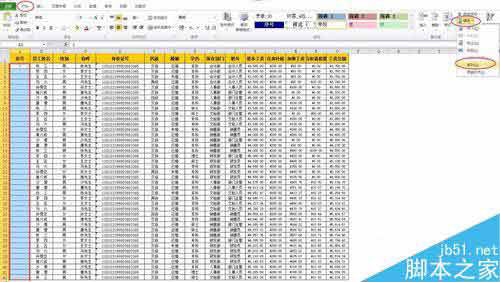
在弹出的窗口中,选择等差序列,步长值为1,终止值为41,(整个人数是41人,序号应该也是41)。
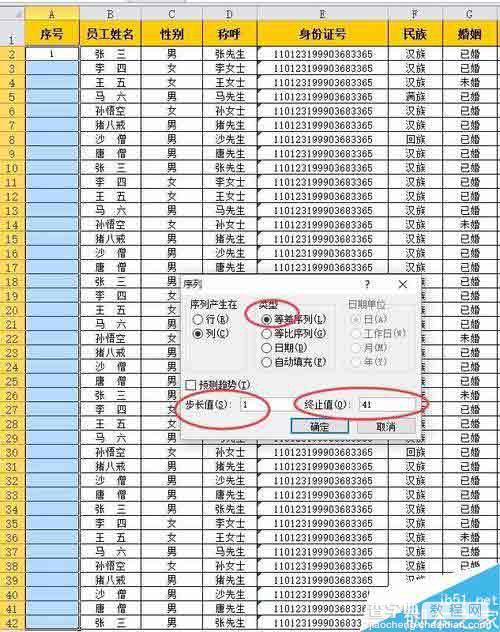
单击确定后,序号就自动填充好了。如果内容比较多,还可利用键盘上下切换。最上单元格 ctrl+home,最下单元格 ctrl+end。
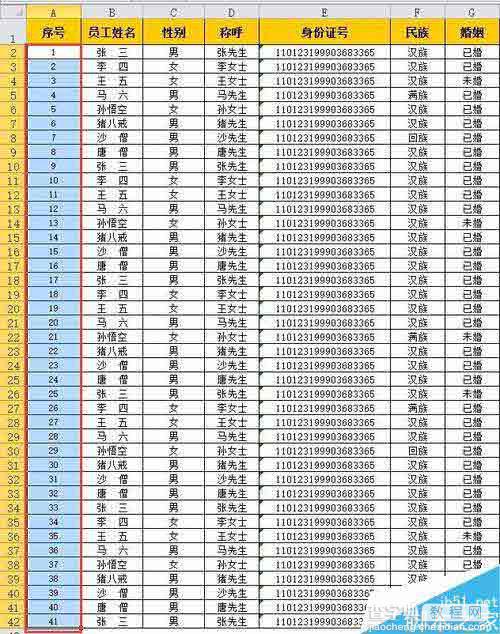
填充小技巧
另填充还有一些有意思的小技巧。
有时需要将几个单元格中的数据放在一个单元格中,选中A1:A3单元格,将单元格拉宽
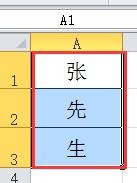
单击“开始”选项卡,单击填充后的下拉按钮,选择“两端对齐”。
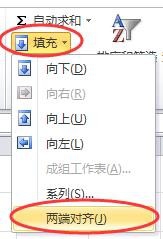
我们看到所选单元格中的内容都放在第一个单元格中了。
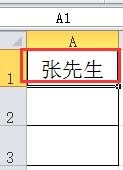
若把一个单元格中的内容分放到多个单元格中,先将单元格拖小到需放文字的多少时,再填充/两端对齐。
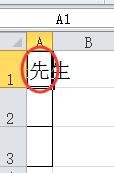
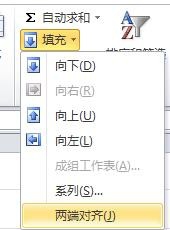
我们看到单元格中的内容就分放在多个单元格中了。
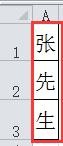
以上就是Excel利用填充命令输入序号方法介绍,操作很简单的,大家学会了吗?希望能对大家有所帮助!
【Excel利用填充命令输入序号方法介绍】相关文章:
★ 让插入WPS演示中的有声影片播放时不发声的方法介绍(图文)
★ Excel中VLOOKUP函数的应用方法及vlookup函数实例的下载
