Word2010文档怎么编辑输入积分公式?
摘要:有时候我们编辑数学试题会需要编辑一些数学符号,比如说积分,那积分究竟要怎么编辑输入呢?下面就让小编来教大家,不会的朋友快快来学习吧!方法/步...
有时候我们编辑数学试题会需要编辑一些数学符号,比如说积分,那积分究竟要怎么编辑输入呢?下面就让小编来教大家,不会的朋友快快来学习吧!
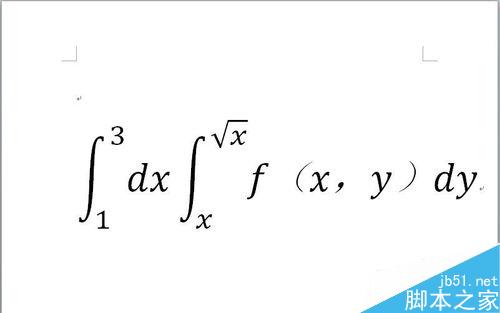
方法/步骤
1、首先我们打开我们的文档,把光标定位到我们要插入公式的地方
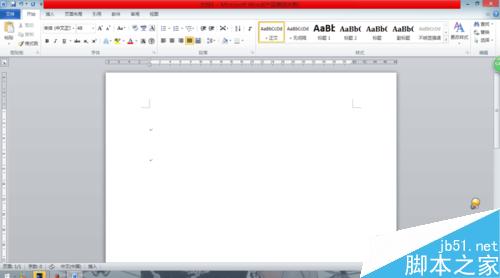
2、然后切换到“插入”选项卡,找到符号栏的“公式”并点击
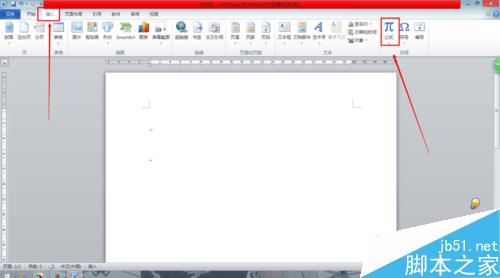
3、在公式的下拉菜单中选择“插入新公式”,点击进入
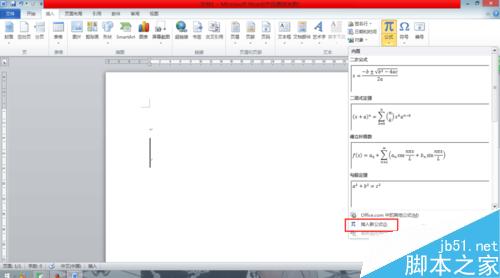
4、在弹出的新页面中的功能区中点击”积分“,并选择我们需要用的积分
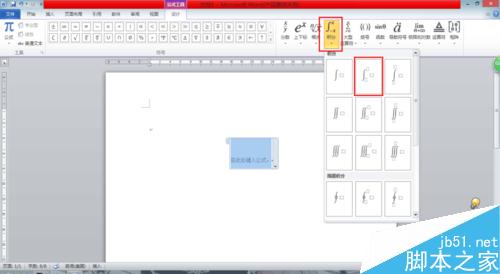
5、然后在插入积分的方格中输入上下标和函数就可以啦
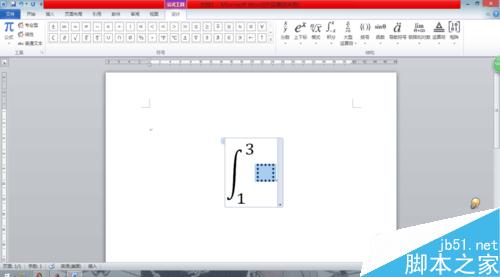
6、然后我们整个积分就输入完成啦
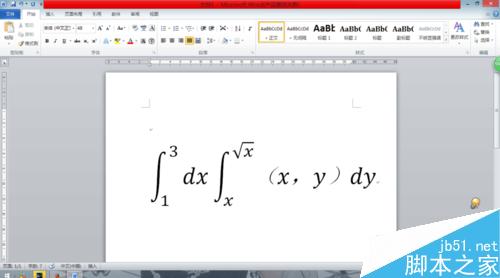
注意事项
在公式工具里有很多符号,我们可以根据自己的需要来输入哦
以上就是Word2010文档怎么编辑输入积分公式方法介绍,操作很简单的,大家学会了吗?希望能对大家有所帮助!
【Word2010文档怎么编辑输入积分公式?】相关文章:
