在word文档中制作漂亮的艺术字
摘要:我们在日常工作中,有时需要大的艺术字,像在制作版面时就要用到,今天小编为大家介绍在word文档中制作漂亮的艺术字方法,不会的朋友快快来学习吧...
我们在日常工作中,有时需要大的艺术字,像在制作版面时就要用到,今天小编为大家介绍在word文档中制作漂亮的艺术字方法,不会的朋友快快来学习吧!

方法/步骤
1、在电脑桌面上找到word文档点击打开。

2、在word文档工具里找到”插入“左击打开,对话框中有图片一项,左击图片又出现一个下拉框,里面有”艺术字"右击打开。
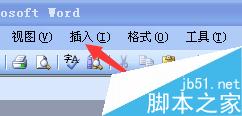
3、出现一个艺术字对话框,随便选择一种样式,或者选择你想要的艺术字样式点击一下,也就是选定了艺术字样式,然后点击确定。
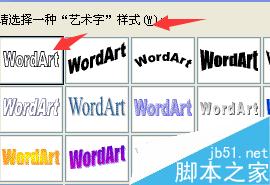
4、这时又出现一个对话框,你可以选择字体、字号。
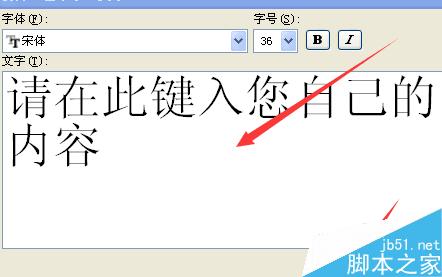
5、举例说明:“学”,在键入内容框里输入学这个字,然后选择字体,我选择了楷体,字号40,加粗,设置好以后点确定。
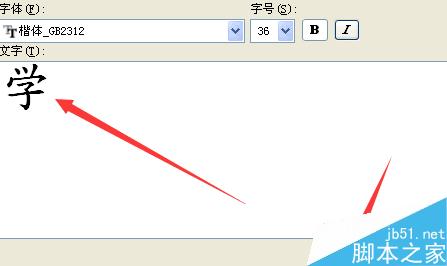
6、就会看到word文档中出现“学”这个字。
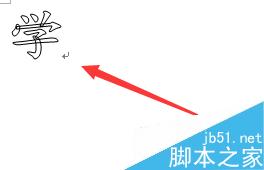
7、然后在“学”字上面点击一下,学字周围出现一个框,想要多大的字体就把框拽多大。根据自己的需要设计字体的大小,别的字照此方法即可,最后打印出来完成。

以上就是在word文档中制作漂亮的艺术字方法介绍,操作很简单的,大家学会了吗?不会的朋友可以参考本文,希望能对大家有所帮助!
【在word文档中制作漂亮的艺术字】相关文章:
★ 如何在Word2010文档中使用“放弃编辑数据”还原图片
★ 如何在Word2010文档中设置SmartArt图形样式
