今天小编教大家WPS用制表位简单制作美观的菜单方法,教程真的很不错,制作出来的菜单也很美观,其中包含的知识点也很多,推荐过来,一起来学习吧!
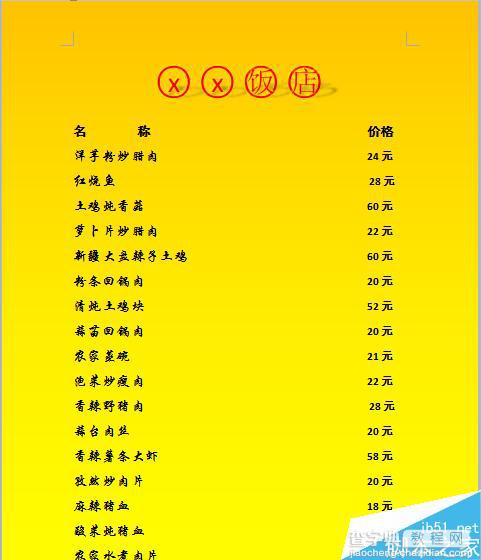
步骤
首先按着你的内容打一份word出来,字体暂时不需要考虑,空格也不需要打上,这个时候不需要对齐,只需要记住分行就可以了
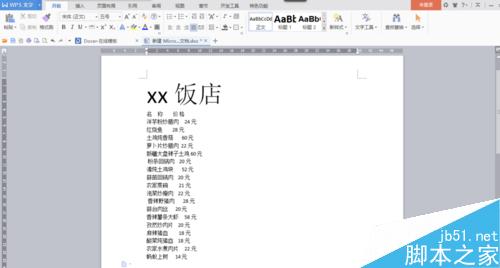
打完了开始对字体进行调整,至于标题的字体大小就不再多说,这里附加介绍下带圈字符会显的标题更靓丽,自己把握,设置好后效果图如下
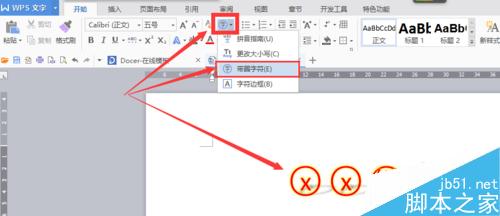
开始对名称,价格,菜名和金额字体以及大小设置,看着舒服就行,参考:名称,字体采用三号黑体,菜名用小二号华为行楷,金额用四号calibri
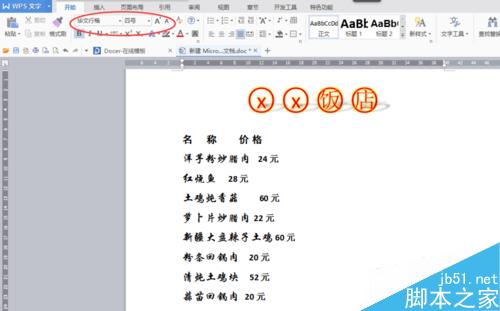
接下来就是重点的了,ctrl+a全选,右键选择段落菜单,在段落菜单下找到左下角的制表位,点击
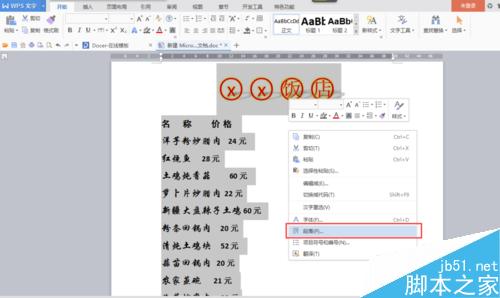
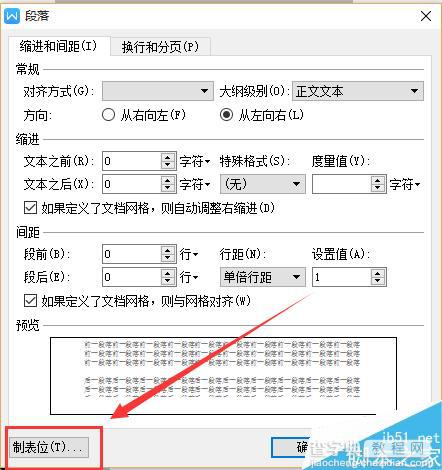
添加制表位,所谓的制表位就是要对其的位置,你可以按着自己文字长长短自己给定,打了可以缩小,小了可以加大,每次输入字符选择对齐方式然后点设置,设置好后点击确定,参考:10字符居中对齐,35字符左对齐
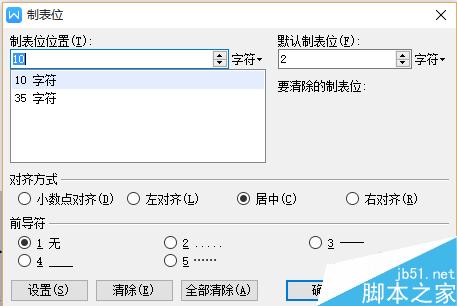
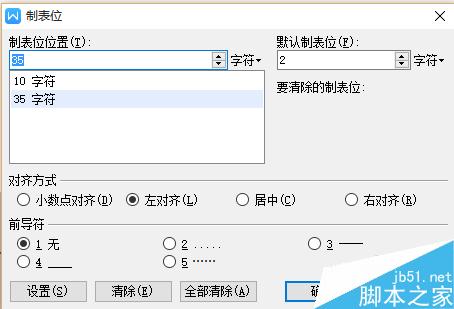
确定好了后,回到文本页面,将光标放在名称的称前面点击Tab键,一次将光标移动至金额前面点击Tab键,得到一下对齐效果,如觉得不合适可对制表位的位置进行调整,方法看步骤4
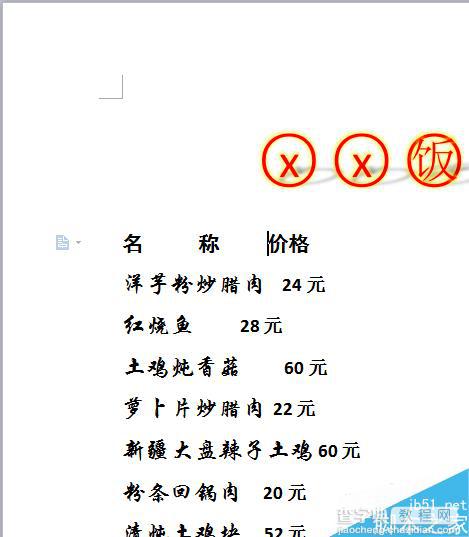
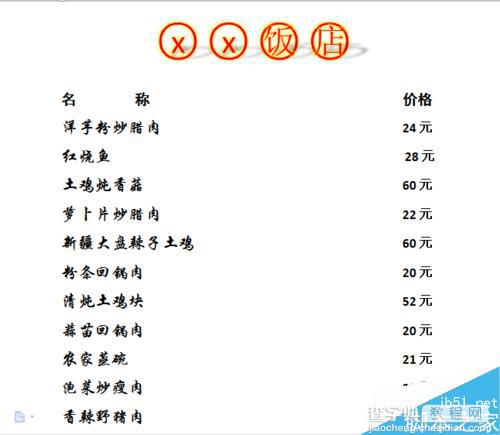
注意事项
不要按部就班,这个是参考,根据你的内容不同记得更改
另外的背景以及字体格式自由设置
以上就是WPS用制表位简单制作美观的菜单方法介绍,操作很简单的,大家学会了吗?希望这篇文章能对大家有所帮助!
【WPS用制表位简单制作美观的菜单】相关文章:
★ Word 2003拆分汉字分解图片制作DIY个性文字的图文教程
★ Excel如何制作下拉列表,excel下拉菜单的创建方法
