在日常的工作和学习中,有很多地方需要制作表格,尤其在人事部门从事招聘工作的,制作表格更是少不了,那么在word文档中怎么制作招聘人员登记表?下面就为大家详细介绍一下,来看看吧!
方法/步骤
1,启动Word 2007,将其保存为“招聘人员登记表”文档,在编辑区中输入标题文体,并设置格式。
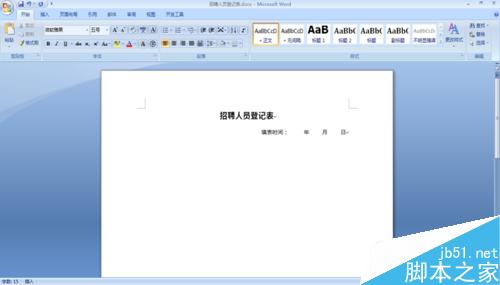
2,单击“插入”选项卡下“表格”组中的“表格”下拉按钮,在弹出的下拉面板中选择“插入表格”选项。
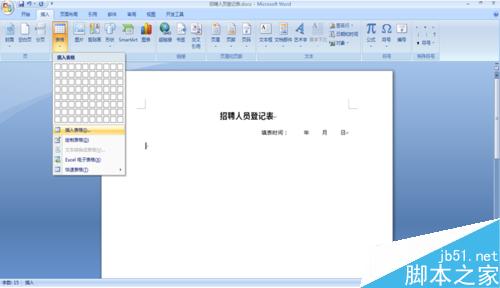
3,弹出“插入表格”对话框,设置“列数”和“行数”分别为7和19,并选择“根据窗口调整表格”单选按钮。
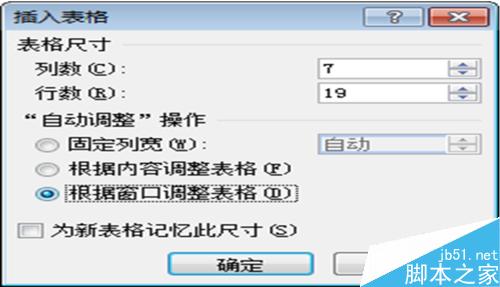
单击“确定”按钮,在文档中插入一个7X19的表格。
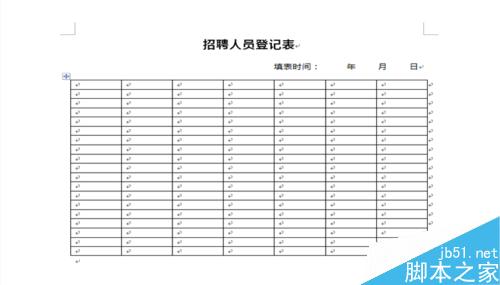
5,选中第三行第二个和第三个单元格,单击“布局”选项卡下“合并”组中的“合并单元格”按钮合并单元格。
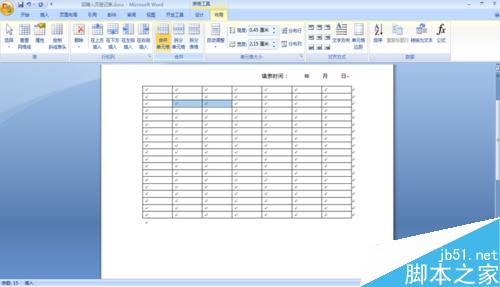
6,用同样的方法合并其他需要合并的单元格。
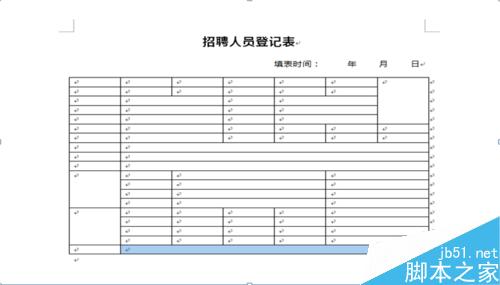
7,在表格中输入数据,并通过拖动鼠标的方式调整单元格的列宽,来得到想要的效果。
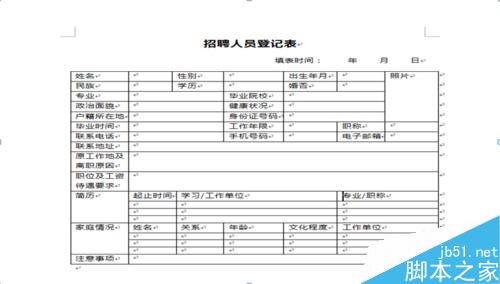
8,选中表格的部分区域,单击“布局”选项卡下“对齐方式”组中的“水平居中”按钮,居中对齐文本。
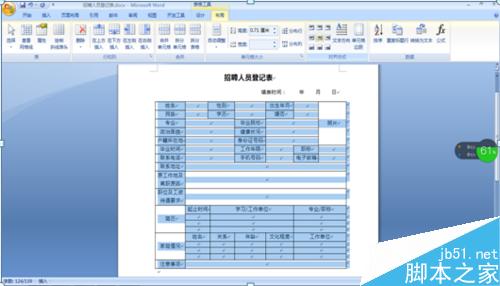
9,选中最后一行单元格,在“单元格大小”组中“表格行高度”数值框中输入数值1.7,按enter键,确认行高的设置。

10,在最后一行的最后一个单元格中输入文本,并设置相应的格式。
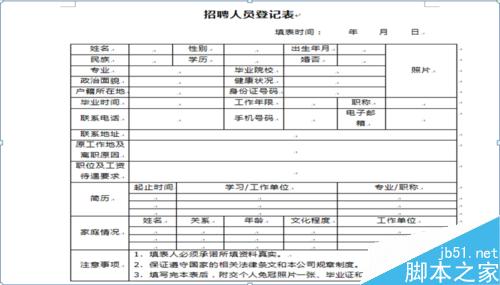
11,按住enter键的同时,选择所有标题单元格,单击“设计”选项卡下“表样式“组中的”底纹“下拉按钮,在调色板中单击所需色块。

12,选中整个表格,单击”绘图边框“组中”笔样式“下拉按钮,在弹出的下拉列表框中选择所需样式。

13,单击”画笔粗细“下拉列表框,在弹出的下拉列表框中选择1.5磅的画笔宽度。

14,单击”表样式“组中”边框“按钮右侧的下拉按钮,在弹出的下拉列表框中选择”外侧框线“选项。

15,将表格样式应用到文档中,得到表格的最终效果。
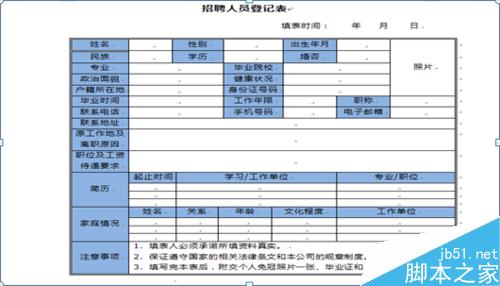
以上就是在word文档中怎么制作招聘人员登记表方法介绍,操作很简单,你学会了吗?不会的朋友快快来学习吧!
【在word文档中怎么制作招聘人员登记表?】相关文章:
