编辑PPT(word、excel)文档时如何增加撤消步数?
摘要:新手朋友们在使用PPT2010制作演示文稿时,由于对某些功能不是特别的熟悉,所以在做的过程中总会出现错误,然后就想回到上一步,一般通过撤销按...
新手朋友们在使用PPT 2010制作演示文稿时,由于对某些功能不是特别的熟悉,所以在做的过程中总会出现错误,然后就想回到上一步,一般通过撤销按钮来完成,利用撤销功能回到上一步继续修改,系统默认的撤销次数只有5次,因此很多的朋友们就开始抱怨了,说撤销次数太少根本不够用,其实撤销次数是可以设置的,那么编辑PPT(word、excel)文档时如何增加撤消步数?下面小编就为大家介绍一下,来看看吧!

方法/步骤
1、运行Power Point软件。

2、点击左上角的“文件”选项卡。

3、在文件选项卡点击左侧的“选项”。
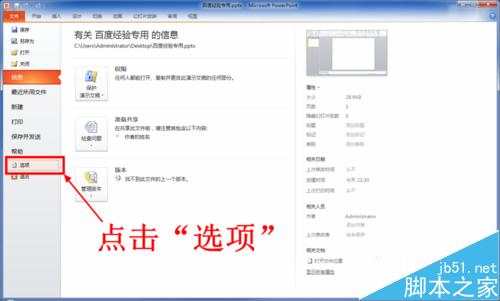
4、点击Power Point选项窗口左侧的“高级”。

5、在高级选项卡中,输入你需要的撤消步数。

6、设置完成后点击“确定”。现在Power Point软件就会为你记录你设置的步数了。
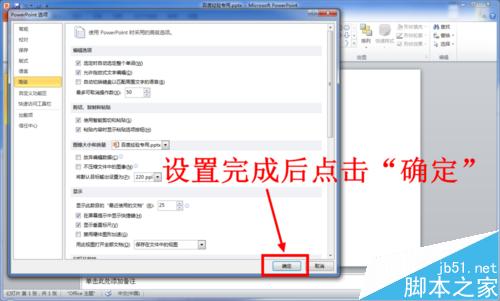
注意事项
不同版本的Office进入选项设置的方式略有不同。
以上就是编辑PPT(word、excel)文档时如何增加撤消步数方法介绍,大家学会了吗?希望能对大家有所帮助!
【编辑PPT(word、excel)文档时如何增加撤消步数?】相关文章:
