PPT中怎么插入word文档?PPT插入word文档方法介绍
摘要:我们可以把WORD直接插入PPT中,在PPT中显示为一个WORD文档的图标,在PPT放映时,只要点击这个图标就可以打开这个WORD文档。那么...
我们可以把WORD直接插入PPT中,在PPT中显示为一个WORD文档的图标,在PPT放映时,只要点击这个图标就可以打开这个WORD文档。那么PPT中怎么插入word文档?下面小编就为大家介绍PPT插入word文档方法,一起来看看吧!

方法/步骤
1、打开Office PowerPoint软件。
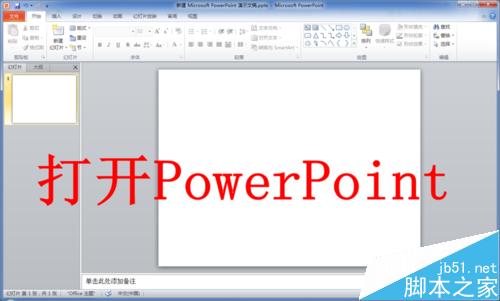
2、点击“插入”选项卡中的“对象”,弹出插入对象对话框。
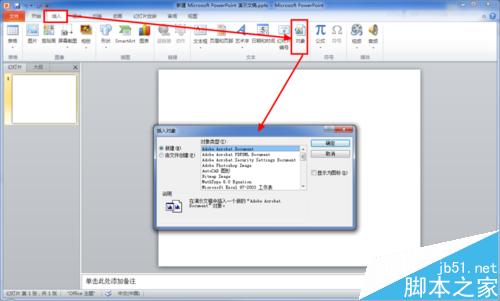
3、选择对话框左侧的“由文件创建”。

4、点击“浏览”,弹出文件浏览对话框。
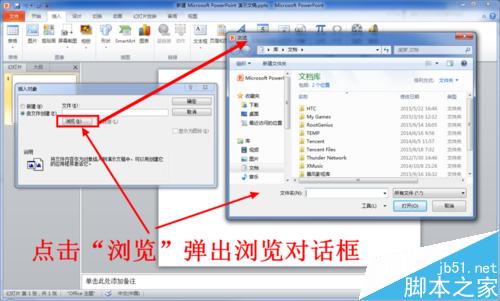
5、选中你要插入的Word文档后点击“确定”。

6、勾选插入对象对话框右侧的“显示为图标”,勾选后点击右上角的“确定”。一定记得勾选该选项,否则插入的就是Word中的内容,而不是图标了。

7、此时你的Word文档就插入PPT中了。你可以双击图标打开Word文档进行查看或者编辑了。


注意事项
记得勾选“显示为图标”选项。
以上就是PPT中怎么插入word文档方法介绍,大家看明白了吗?希望能对大家有所帮助!
【PPT中怎么插入word文档?PPT插入word文档方法介绍】相关文章:
★ 把Word文档快速生成PowerPoint文件的方法(图文教程)
