在使用excel编辑数据的时候有些单元格是必须要填写的,所以为了防止漏填,或者忘记填写的情况。我们通常都会给这些单元格设置警示的标志,一般情况我们都是将其填充颜色以提醒我们。那么excel单元格为空时怎么显示我们的警示标志防止漏掉数据?下面小编就为大家介绍一下,一起来看看吧!

设置的流程
第一步打开我们所要进行设置修改的excel表格。
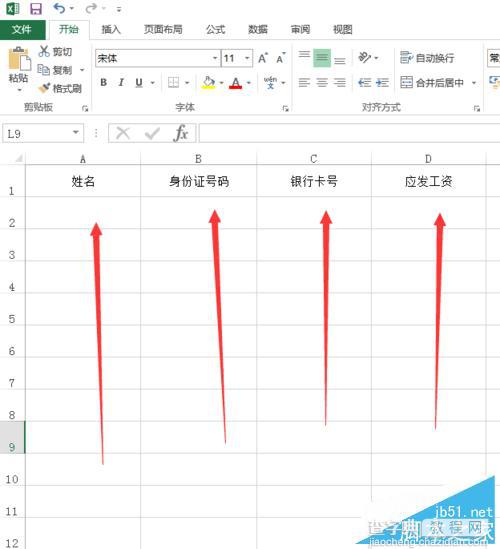
第二步我们可以看到打开的表格的各个单元格都是属于必须填写的部分,否则一旦钱的数目打错了,或者打到了别人的账户上是一件十分麻烦的事。小编就将所有的必须填写的单元格选中。
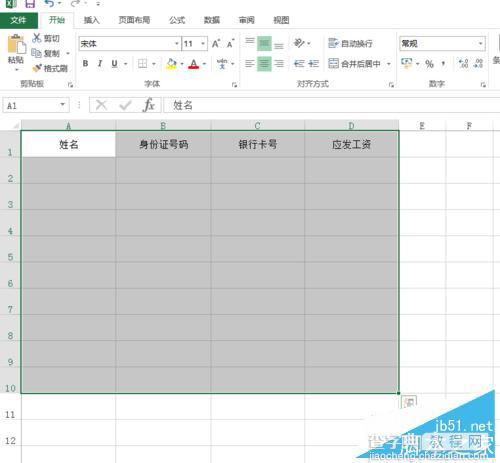
第三步我们选中单元格之后,我们单击条件格式的小三角形呼出下拉菜单,然后我们点击条件格式菜单里面的新建规则。
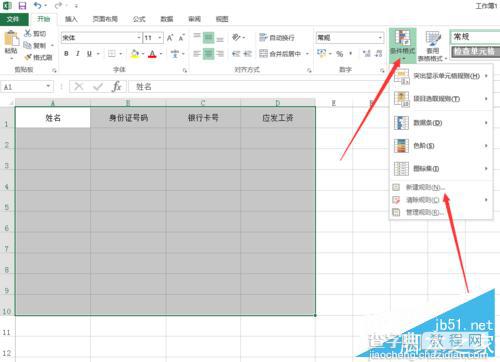
第四步我们直接在新建规则下的菜单里面点选“只为包含以下内容的单元格设置格式”。
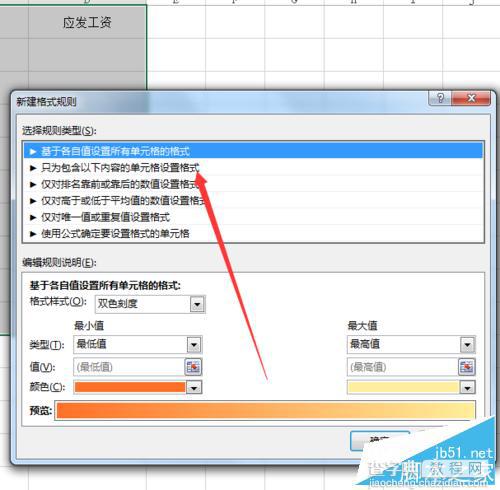
第五步我们就在选择了“只为包含以下内容的单元格设置格式”之后,如下图所示的点选“空值”。
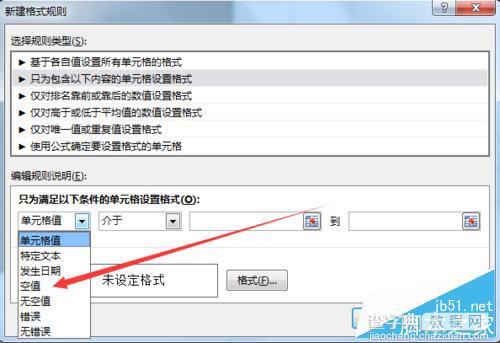
第六步我们就进入到如下图所示的菜单我们选择格式按钮。
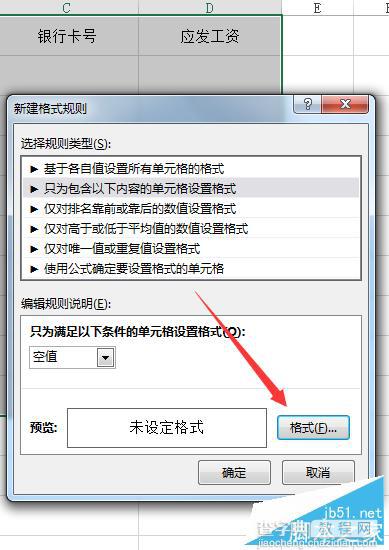
第七步我们就到了设置单元格格式的步骤我们直接选择填充按钮。
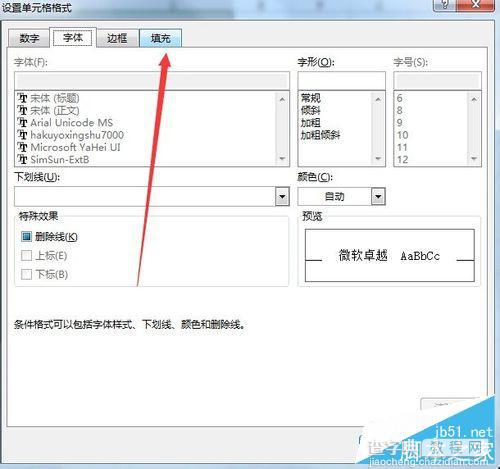
第八步我们就可以设置填充的颜色了,这里小编是设置为绿色因为绿色舒服嘛,嘿嘿。。。。当然了各位是可以随意设置的哈。然后点击确定即可。
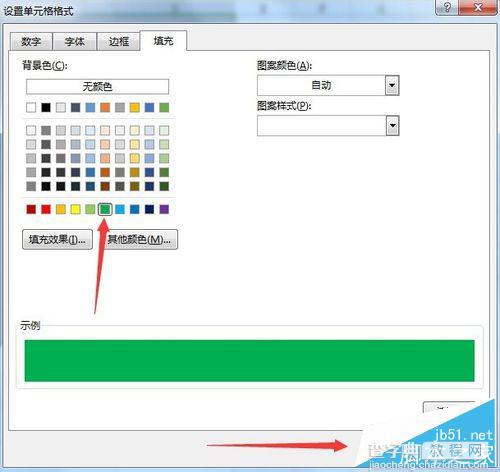
第九步我们就可以看到excel会给我们弹回到新建格式规则我们直接点击确定即可。
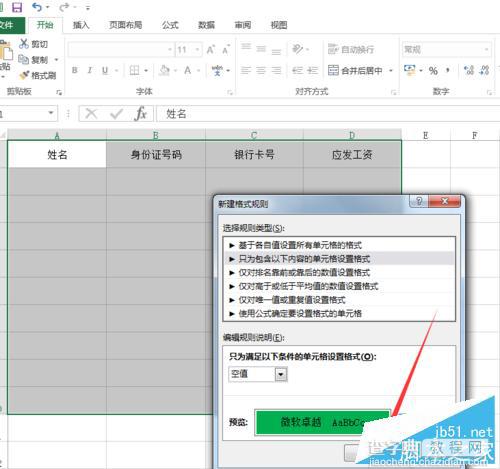
接着我们就可以看到我们的表格变成了这样的样子,我们可以发现当他全都是空值的时候是绿色的,这里小编填几个数据进去给大家看看效果。

接着大家就可以看到效果了,相信大家再也不会因为疲劳而漏了数据,或者是忘记填写了。不会给大家带来不必要的麻烦了。
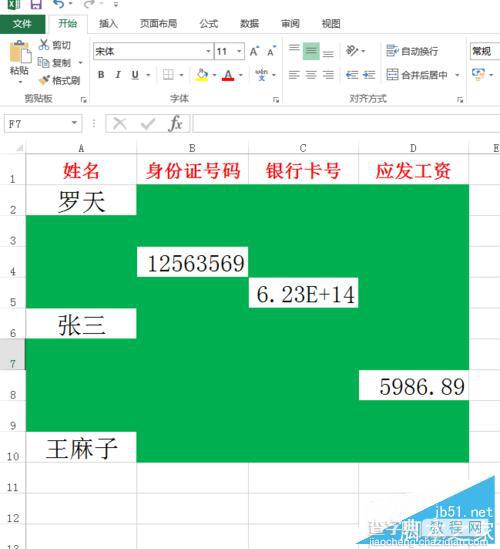
以上就是excel单元格为空时怎么显示我们的警示标志防止漏掉数据方法介绍,大家学会了吗?只要按照上面步骤操作即可!
【excel单元格为空时怎么显示我们的警示标志防止漏掉数据】相关文章:
