教你用PPT制作逼真的水面倒影效果
摘要:PPT有时真的比PS好用。在PPT中,为了方便我们的快速编辑,它有提前设置好模板,只等我们直接套用就好了。这次,咱们就来学学如何用PPT制作...
PPT有时真的比PS好用。在PPT中,为了方便我们的快速编辑,它有提前设置好模板,只等我们直接套用就好了。这次,咱们就来学学如何用PPT制作水面倒影的效果吧。

方法/步骤
首先,我们要找到一张适合制作水面倒影的图片。

在新建的PPT中插入图片,并且复制一张,做成如图所示的镜面对称。
PS.这里用的是垂直反转哦
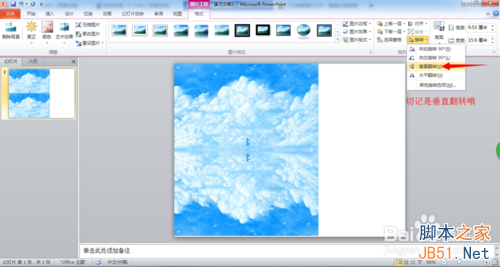
将下半部分的图片再次复制粘帖一遍。
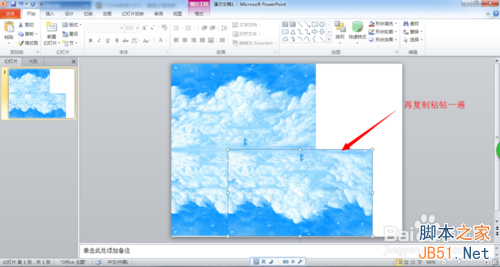
为上一步新粘贴的图片,进行编辑,设置图片的艺术效果为虚化。然后右击图片,在
“设置图片格式中”将艺术效果的辐射改为“5”。
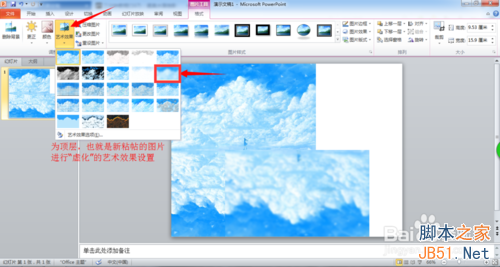
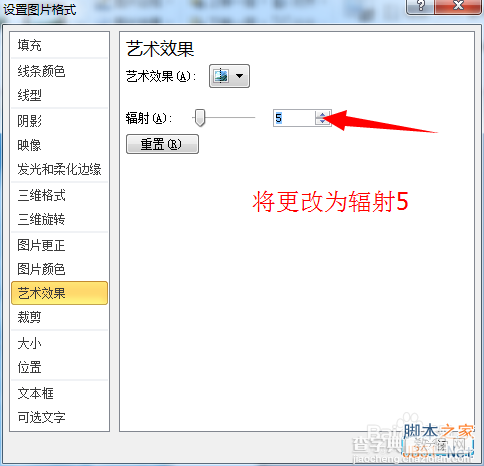
复制粘帖一遍刚刚设置好的图片。留作后期修改使用的。

选中修改过的图片,为其设置图片效果“柔滑边缘”→“25磅”
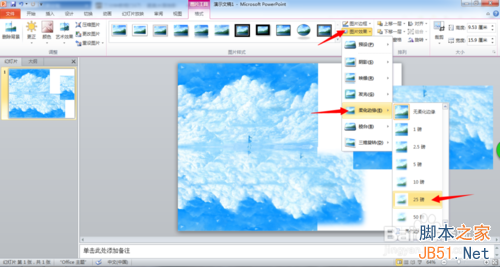
将三张图片移动到重叠在一起。

对顶层图片(只设置过虚化的那张)进行裁剪。

为裁剪过的图片设置水波的效果。首先为它设置艺术效果为“玻璃”。然后右击图片,在“设置图片格式中”将艺术效果的透明度改为“30%”,缩放比例改为“36”就好了。
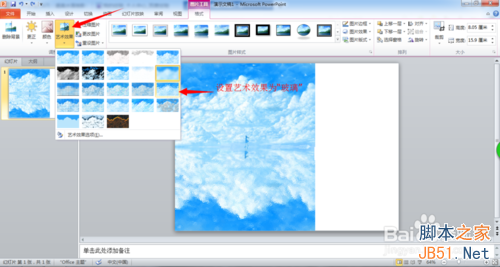
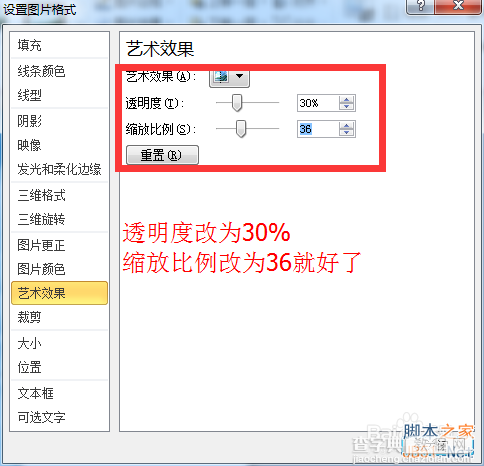
最后再为其设置图片效果“柔滑边缘”→“25磅”,于是乎,大功告成。
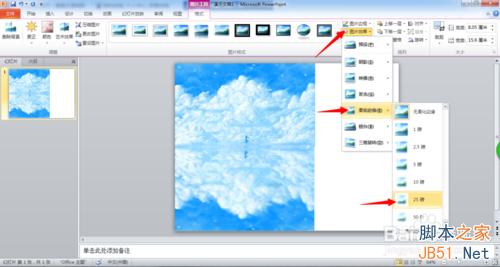
注意事项
毕竟PS是专业的,PPT与PS的差距就不要在意啦
以上就是用PPT制作逼真的水面倒影效果方法介绍,希望大家喜欢!
【教你用PPT制作逼真的水面倒影效果】相关文章:
上一篇:
PDF文档中的文字怎么识别和复制?
