在用Excel做表时,经常遇到斜线的表头,如何制作呢?跟我做吧。
电脑一台
单线表头
1、当表头只需要一条线时,可以使用单元格属性中的边框来制作。
选定需要制作斜线表头的单元格,右键菜单中选择“设置单元格格式...”。
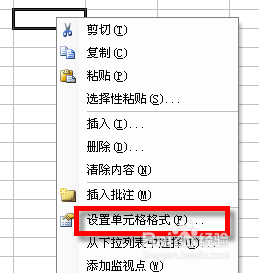
2、在“单元格格式”对话框中,找到“边框”选项卡,点击下方的斜线按钮,添加斜线。确定后退出看看,刚才选定的单元格已经添加了斜线。
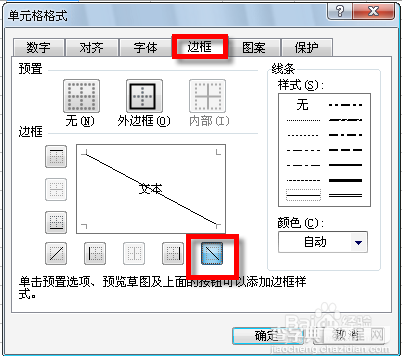
3、好了,下一步就是添加文字了。这里有两种方式,用文本框和上下标。
首先介绍使用文本框方法:
在菜单栏“视图”-“工具栏”中,将“绘图”勾选,打开绘图工具栏。一般会贴附在页面底部。
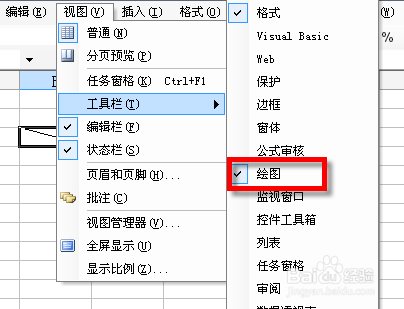
4、点击“横排文本框”,插入两个文本框,分别输入表头文字,比如“时间”和“项目”两项。调整好位置和大小。本例中为了方便说明,将表头宽高设置的比较大。
这样就好了,很简单吧。。
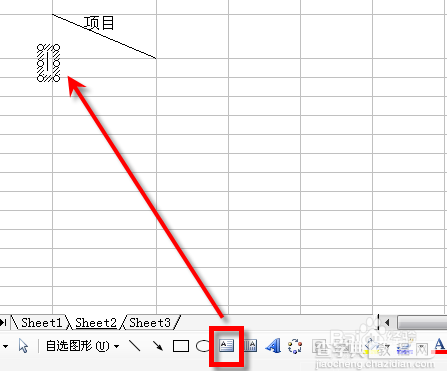
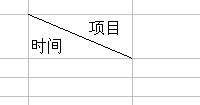
5、下面介绍上下标的方法:
点击设置斜线表头的单元格,输入表头文字,比如“时间”和“项目”两项,中间插入几个空格,大体调整位置。
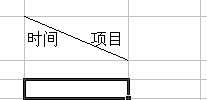
6、将“时间”设置为下标:双击单元格,选择“时间”两个文字,右键菜单选择“设置单元格格式...”,设置格式为下标。
同理,将“项目”设置为上标。
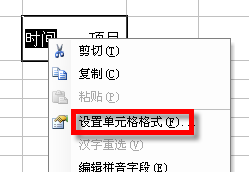
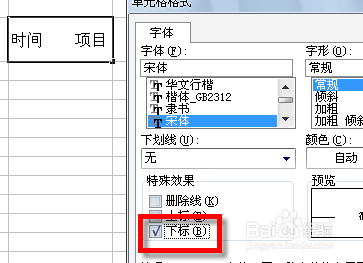
7、好了,确定后看看效果,怎么样,有层次感了吧。。中间再加几个空格美化一下更好。
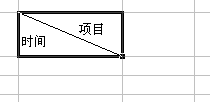
双线、多线表头
1、有时候表头不止是单线的,还有两线、多线的,这样就不能通过边框划线了,只能用绘图工具了。
依次打开菜单栏“视图”-“工具栏”,找到“绘图”,将其勾选,打开绘图工具栏。
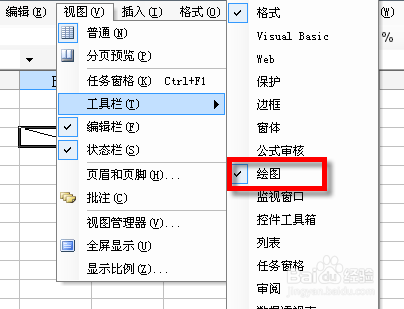
2、在“绘图”工具栏上选择“直线”工具,在单元格中绘制出两条或多条直线。
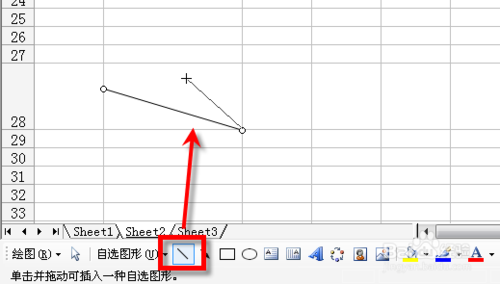
3、线绘制好了,就要添加文字了,因为位置复杂,所以只能通过文本框来填写。
在“绘图”工具栏根据情况点击“文本框”或者“竖排文本框”,插入到合适位置,然后修改文本大小等属性即可。
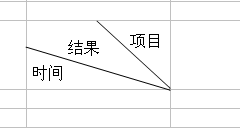
4、好了,很简单吧。。
注意事项
细心就好了。。注意多调节文字格式,做到最好。
以上就是微软Excel2003制作斜线表头教程,希望能对大家有所帮助!
【微软Excel2003制作斜线表头教程】相关文章:
★ 快速教你学会如何使用PowerPoint制作电子相册教程
★ Excel2003制作分类下拉列表填充项全攻略(动画教程)
★ 如何解决Excel2010打印表格在纸张上显示不完整的问题
