如何设置excel排序功能 图文教程
摘要:当我们用Excel2003编辑统计数据表时,大量的数据整理起立比较麻烦,然而在这种情况下我们可以利用Excel排序功能来游览、查询相关的数据...
当我们用Excel2003编辑统计数据表时,大量的数据整理起立比较麻烦,然而在这种情况下我们可以利用Excel排序功能来游览、查询相关的数据。下面来体验一下Excel的排序功能。
操作步骤
1、打开“统计表”选择任意一个单元格,点击“降序排序”。
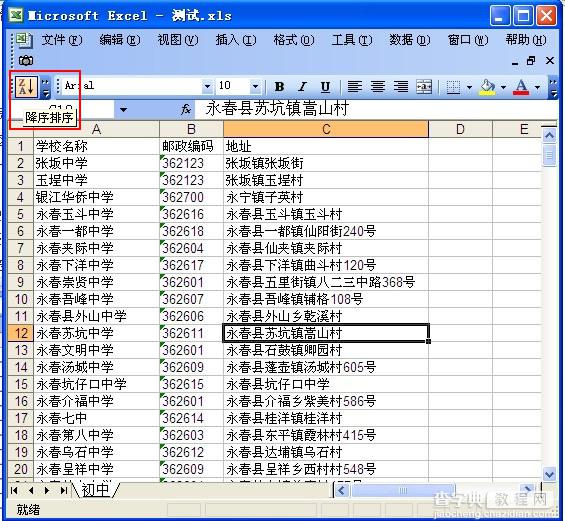
2、接下来单击“数据”→“排序”来设置“排序方式”。
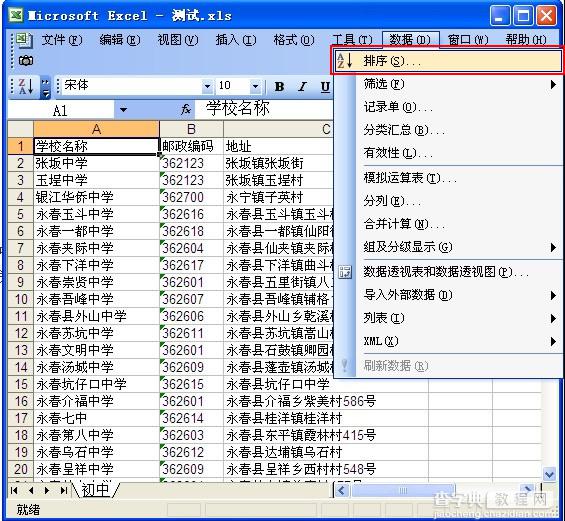
3、此时弹出“排序”设置栏,将“主要关键字”、“次要关键字”、“第三关键字”分别以表格中的“学校名称”、“邮政编码”、“地址”等排序。
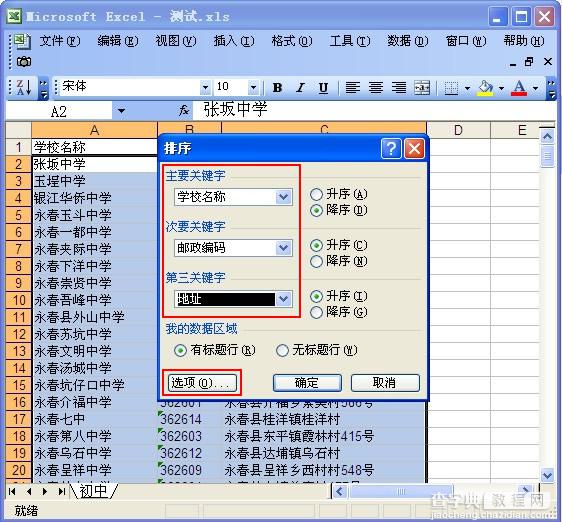
4、接着在点击“排序”设置栏下的“排序选项”可设置“按字母排序”和“笔划排序”两者根据实际情况而选择。
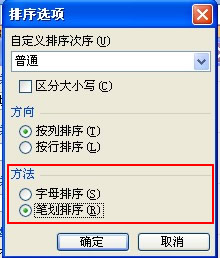
5、设置完成后,我们点击“降序排序”看下排列效果。
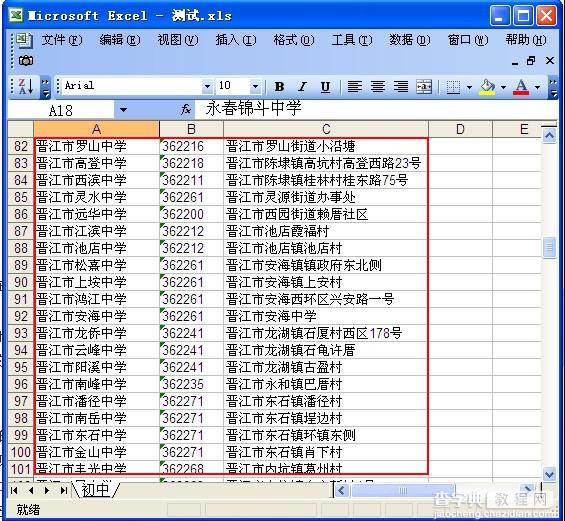
【如何设置excel排序功能 图文教程】相关文章:
★ WPS表格 巧妙使用“定位”功能 打造成绩单的方法(图文教程)
上一篇:
怎样在Excel中快速输入有规则的数据
下一篇:
什么是PPT,PPT是什么意思?
