在WPS表格中快速制作带斜线的表头(单元格)
摘要:WPS表格表头的第一格,往往需要制作带斜线的单元格,以便输入行和列两个信息,接下来我们就来讲讲怎么快速完成。下面小编就为大家介绍在WPS表格...
WPS表格表头的第一格,往往需要制作带斜线的单元格,以便输入行和列两个信息,接下来我们就来讲讲怎么快速完成。下面小编就为大家介绍在WPS表格中快速制作带斜线的表头(单元格)方法,一起来看看吧!

工具/原料
WPS Office个人版
方法/步骤
1、打开WPS表格进行表格基本排版设置;
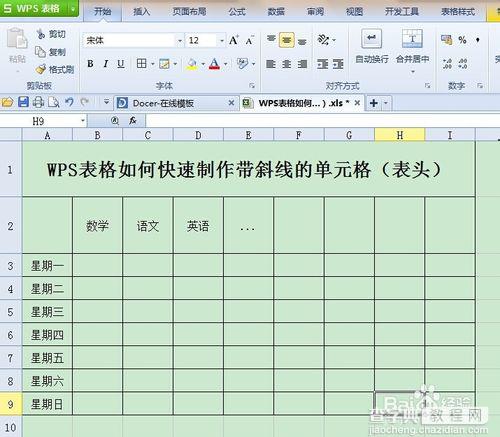
2、“右键”点击单元格,选择“设置单元格格式”;
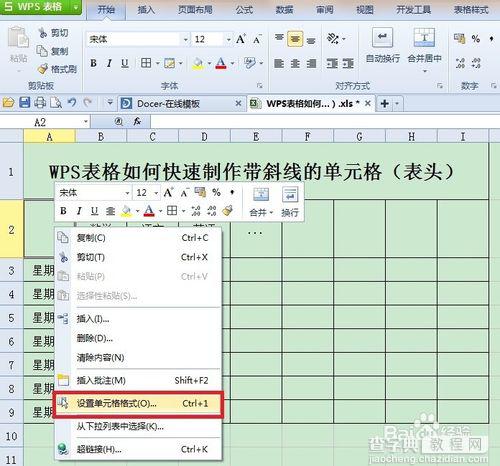
3、弹出对话框后,选择“边框”下面斜线按钮,“确定”完成;
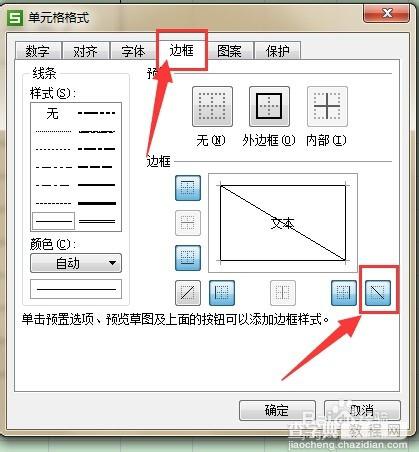
4、样式设计完成;
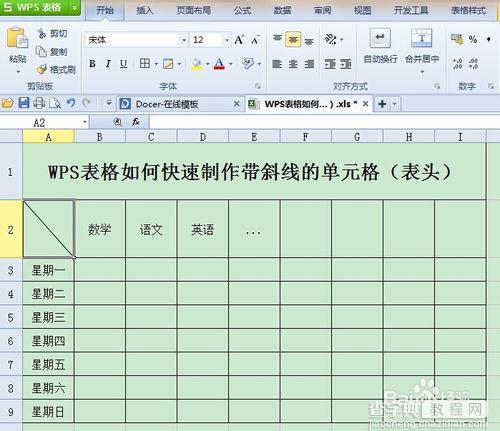
5、输入文字:“课目”与“周期”;
文字输入操作方法见【注意事项】
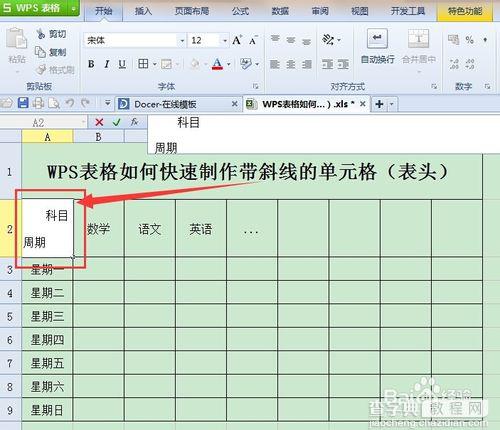
6、至此完整的WPS表格快速制作带斜线的单元格(表头)制作完成;
注意事项
步骤五:要双击表格进入表格编辑模式;
步骤五:输入“课目”后一定要按ALT+ENTER组合键换行,再输入“周期”,根据表格大小选择换行次数;
以上就是在WPS表格中快速制作带斜线的表头(单元格)方法介绍,希望能对大家有所帮助!
【在WPS表格中快速制作带斜线的表头(单元格)】相关文章:
★ 把Word文档快速生成PowerPoint文件的方法(图文教程)
上一篇:
word中表格行高调整详细图文教程
下一篇:
快速有效的提升EXCEL启动速度的技巧
