将Excel表格原封不动转换成Word文档的方法介绍
摘要:怎么将Excel表格转换成Word格式文档,可以将Excel表格内容原封不动的转换在Word文档中,而且不会将表格的格式打乱。下面小编就为大...
怎么将Excel表格转换成Word格式文档,可以将Excel表格内容原封不动的转换在Word文档中,而且不会将表格的格式打乱。下面小编就为大家介绍一下,一起来看看吧!
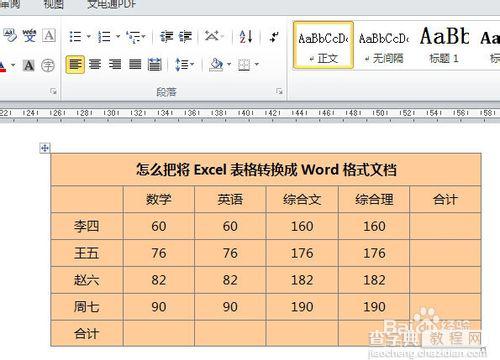
工具/原料
Office办公软件(能正常使用Excel和Word功能)
制作一个eExcel表格
方法/步骤
1、新建一个Excel表格,本经验用如图所示的表格为案例。
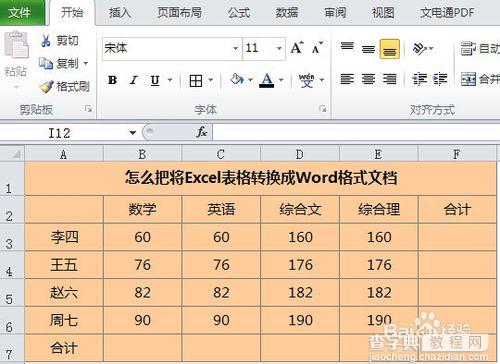
2、点击左上角“另存为”功能按钮,将文档另存为。
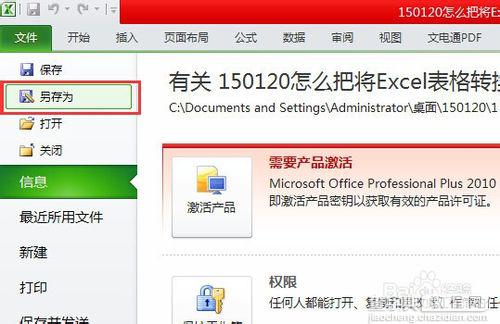
3、选择“另存为”后,在跳出的窗口保存类型中选择“单个文件网页”。
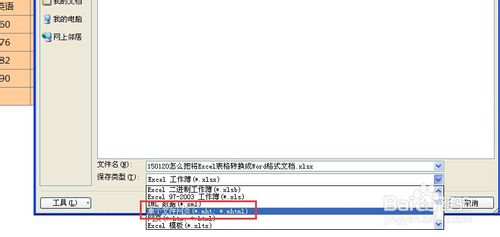
4、选择“单个文件网页”保存类型的时候勾选上“选择(E):工作表”,并点击保存。
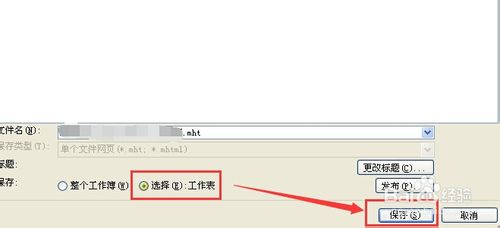
5、如图所示,红色边框内的便是新保存的文件,边框外的则是Excel源文件。
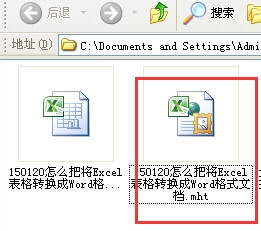
6、鼠标右键选中新保存的文件,如图所示在打开方式中选择Word。
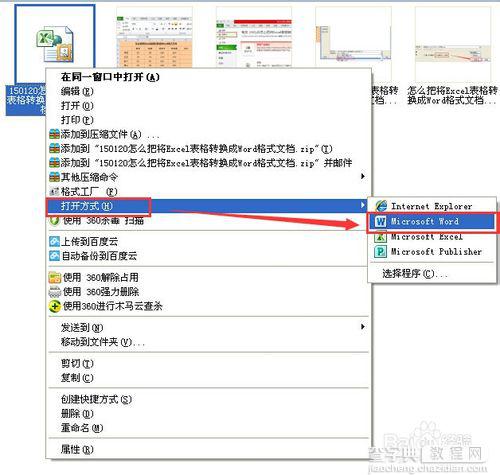
7、图片所示便是用Word打开方式打开的文档啦,表留了所有的数据,而且保留了所有的格式。
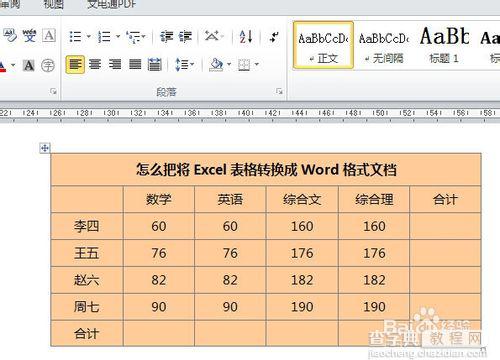
以上就是将Excel表格原封不动转换成Word文档的方法介绍,希望能对大家有所帮助!
【将Excel表格原封不动转换成Word文档的方法介绍】相关文章:
